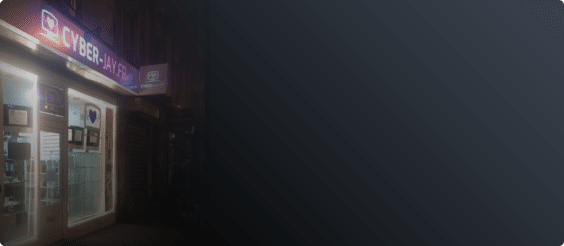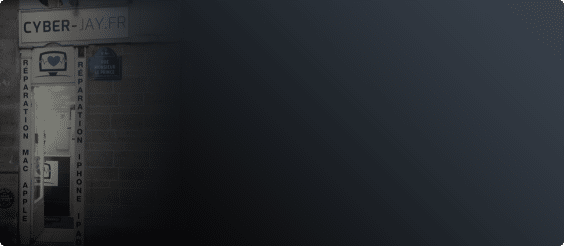Votre ordinateur portable MacBook (MacBook Pro, MacBook Air) ou votre ordinateur fixe (iMac, iMac Pro) montre certains signes de faiblesse ? Or depuis la version 10.11 de MacOSX, la fonction « réparation des permission » se fait automatiquement et n’existe plus dans l’utilitaire de disque. Aussi pour réparer votre disque sous MacOS 10.11 et versions ultérieures, Cyber-Jay vous indique les bons outils et vous montre comment les utiliser.
Avant toute opération de réparation et d’entretien
Avant de lancer une opération de réparation MacOS X, vous devez appuyer sur les touches Pomme (Cmd) + R et les maintenir enfoncées durant la phase de démarrage et ce, jusqu’à l’apparition de la fenêtre « Utilitaire de disque ».
Comment réaliser vos routines de maintenance ?
Vous pouvez réaliser des opérations de maintenance régulières (par exemple toutes les semaines ou deux fois par mois) en utilisant l’utilitaire de disque.
Pour cela, rendez-vous sur la page du support Apple « Comment réparer un disque Mac avec l’utilitaire de disque ».
D’autres outils, comme Onyx ou encore iBootsup peuvent également se charger de vos routines de maintenance et réaliser par la même occasion des opérations complémentaires comme la suppression des caches, la suppression de votre historique de navigation, etc.
Étape 1 : Démarrez avec les extensions désactivées
Pour cette opération, suivez ces instructions :
- Redémarrez votre Mac en maintenant la touche MAJ enfoncée jusqu’à ce que votre MacOS X démarre avec les extensions désactivées. A ce stade, votre Mac réalisera quelques réparations mineures de problèmes identifiées.
- Redémarrez une nouvelle fois votre MacBook ou IMac :
- Pour voir les différentes étapes de démarrage et localiser plus facilement un problème, nous vous conseillons de démarrer en maintenant les touches Pomme + V enfoncées.
Si l’entretien de base ne suffit pas à résoudre votre problème, passez à l’étape suivante.
Important : durant toutes vos opérations d’entretien et de réparation MacOS, veillez à ce qu’aucun périphérique ne soit connecté à votre ordinateur (hormis la souris et le clavier bien entendu).
Étape 2 : Lancez la procédure de réparation
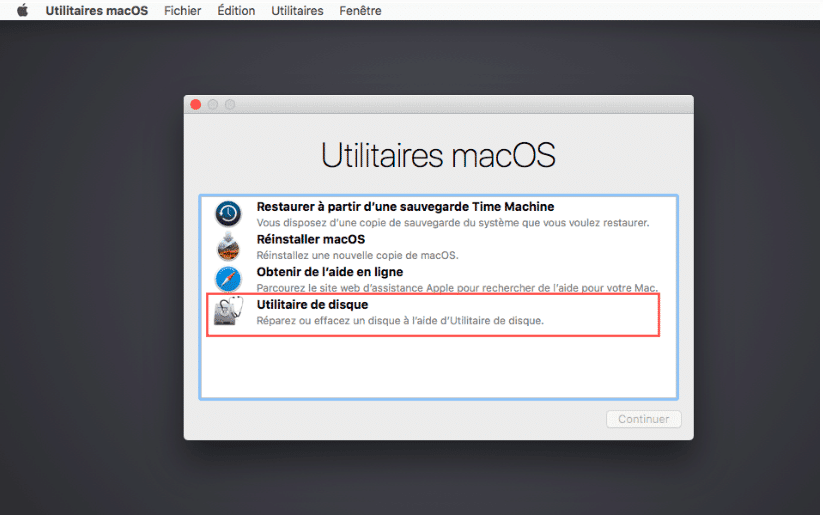
Pour cette opération, suivez ces instructions :
Éteignez votre Mac. S’il refuse de s’éteindre normalement, maintenez le bouton d’allumage enfoncé jusqu’à ce que l’ordinateur s’éteigne.
Appuyer sur les touches Pomme + R en même temps, puis démarrer votre Mac en maintenant ces touches enfoncées jusqu’à l’apparition à l’écran de la fenêtre « Utilitaires MacOS X ».
Pour en suivant plus sur les procédures de réparations de disque, allez sur la page du support Apple « Réparer un périphérique de stockage dans Utilitaire de disque sur Mac ».
Étape 3 : Lancez l’utilitaire de disque
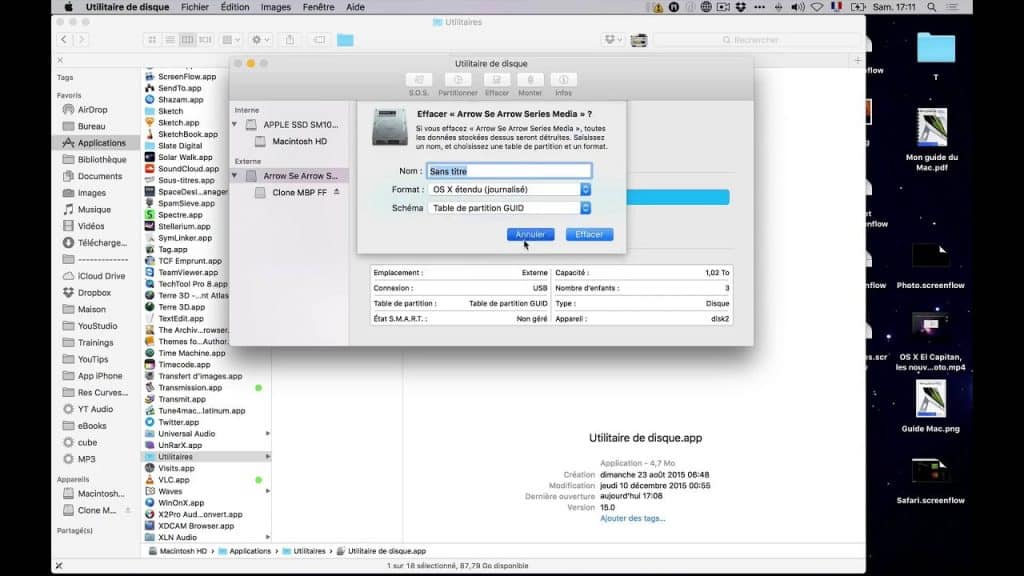
Une fois que vous êtes sur la fenêtre « Utilitaires OS X » (étape 2), lancez l’utilitaire de disque.
A ce stade, une fenêtre vous indique la composition de tous vos disques internes avec leurs partitions.
Réparation de base : Bouton SOS sur un disque physique
Lorsque vous avez sélectionné le disque physique à réparer, cliquez sur le bouton SOS, puis valider en tapant sur le bouton « Exécuter ».
Cette opération va consister à lancer une réparation des possibles erreurs de base : schéma de partition, partitionnement, présence d’une partition de secours…).
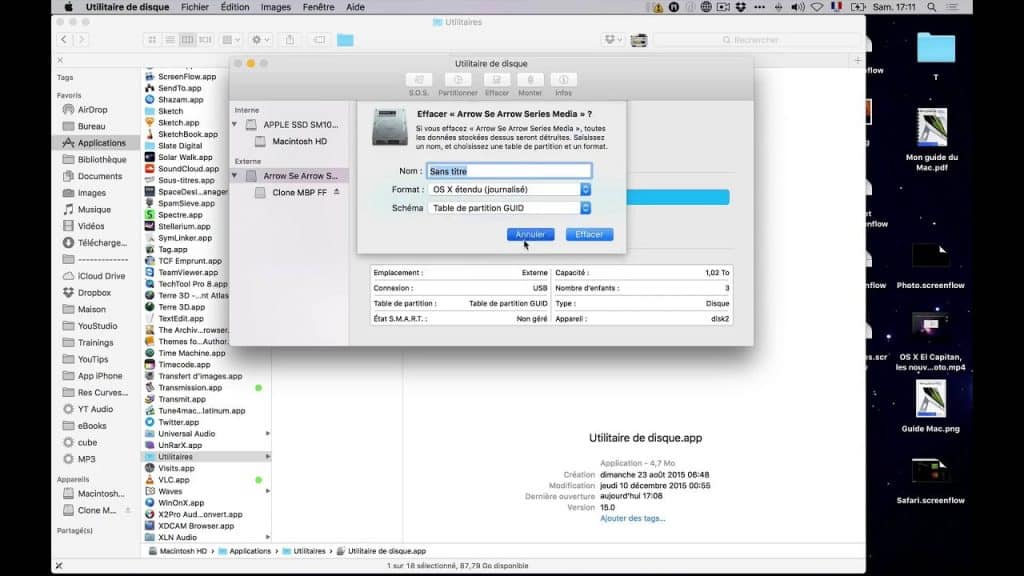
Réparation principale : Bouton SOS sur une partition
Lorsque vous avez sélectionné la partition à réparer, cliquez sur le bouton SOS, puis valider en tapant sur le bouton « Exécuter ».
Cette opération va consister à lancer une réparation de fichiers de la partition sélectionnée.

Une fois ces opérations réalisées, si le système indique que les réparations ont bien été effectuées :
- Relancez l’opération pour obtenir un rapport indiquant que votre disque « semble en bon état »,
- Quittez ensuite l’utilitaire de disque,
- Quittez la fenêtre « Utilitaires Mac OS X »,
- Et redémarrez votre ordinateur Mac.
Vous constatez des arrêts intempestifs de votre ordinateur ? Votre iMac Surchauffe ? Les performances de votre système diminuent ? Le ventilateur tourne en faisant beaucoup de bruit ? Si vous constatez l’un de ces problèmes, c’est qu’il grand temps de faire un nettoyage de votre Mac. Nos réparateurs prenons en charge le nettoyage complet de votre ordinateur (nettoyage complet ordinateur de bureau Apple et nettoyage complet ordinateur portable Apple).
N’hésitez pas à nous contacter ou à venir dans l’un de nos centres de réparation Apple. Après un diagnostic gratuit, notre service de réparation réalise un devis puis nos techniciens experts une réparation rapide de votre matériel informatique à petit prix.
Nos prestations de réparations Apple
Notre centre de réparation prend également en charge tous types de réparations, quel que soit votre appareil Mac (d’origine ou reconditionnés). Après un passage dans notre centre de dépannage informatique, votre appareil Apple vous sera remis comme neuf !
Voici une liste non exhaustive de réparations que vous pouvons effectuer :
- Réparation d’un écran cassé ou écran fissuré Mac,
- Un remplacement de la batterie sur votre ordinateur portable (MacBook Air ou MacBook Pro), lorsque votre Mac chauffe par exemple
- Un remplacement de la carte graphique SSD de votre Mac
- Le remplacement de la carte-mère de votre appareil Mac lorsque votre ordinateur Mac ne démarre plus par exemple
- Un nettoyage complet d’ordinateur Mac
- Une récupération de données
- Une réparation smartphone iPhone (tous modèles) : touche Touch id, connecteurs, puce, une réparation ou remplacement écran
- Un remplacement trackpad
- La mise à jour du système iOS (ex : Mac OS X) ou une réinstallation de votre MacOS
- Un nettoyage des ordinateurs Mac (ordinateurs fixes et ordinateurs portables) ou tout autre appareil de marque Apple avec une récupération des données,
- Remplacement du ventilateur
- Une réparation de votre tablette tactile (iPad, ipad Air, iPad Pro, iPad mini),
- Un déblocage d’iPhone
- Une désoxydation de votre appareil, lorsqu’il a pris l’eau par exemple (ordinateur Mac, iPhone, iPad…)
- Une réparation d’un écran défectueux ou cassé (écran LCD, écran Retina, écran iPhone…) ou une réparation d’une vitre cassée
- La réparation d’un écran tactile
- La réparation du haut-parleur de votre smartphone ou de votre ordinateur Mac
- Un remplacement de pièces détachées défectueuses ou l’achat d’accessoires pour votre Mac (coques, connecteur de charge, accessoires Apple Watch, AirPods…),
- La suppression d’un virus sur votre appareil Mac portable (iMac, MacBook, MacBook Air, MacBook Pro…)