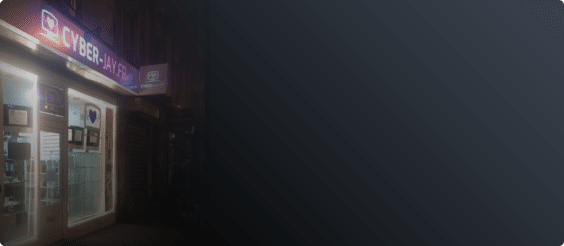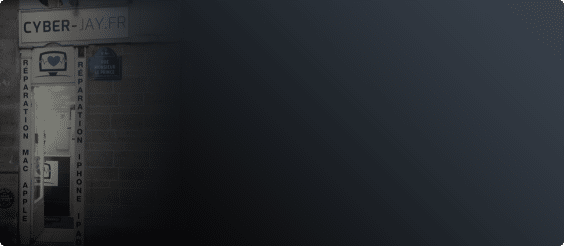Mon MacBook refuse de reconnaître un disque dur externe ! Quelles solutions ?
Vous souhaitez libérer de l’espace sur votre MacBook et/ou sauvegarder vos données ? Et pour ce faire, vous comptez stocker vos fichiers sur un disque dur externe. Seul petit problème : ce périphérique n’est pas reconnu par votre Mac.
Chez Cyber-Jay, nos clients rencontrent souvent ce type de problème que nous pouvons réparer rapidement. Si vous souhaitez le faire vous-même, nous vous présentons les étapes à suivre. Bien entendu, ce n’est pas sans risque, car il est possible de perdre des données en route. Dans ce cas, il faudra trouver un moyen de récupérer vos données, soit par un logiciel spécifique ou en passant par un professionnel de la réparation Apple, comme Cyber-Jay.
Étape 1 : Vérifiez sir le disque dur est bien connecté à votre MacBook
Si la connexion du disque n’est pas reconnue par un câble USB, essayer de le connecter à un autre câble USB et branchez-le sur un autre port USB.
Étape 2 : Vérifiez l’alimentation de votre câble
Selon les types de câbles, l’alimentation ne sera pas la même. Il faut donc vous assurer que votre câble fournisse suffisamment d’énergie pour connecter correctement le disque dur externe. La majorité des disques externes disposent d’un câble USB. Il faut donc vérifier la compatibilité de cette interface avec les ports USB de votre ordinateur. Si cela ne fonctionne pas, une source d’alimentation externe peut résoudre le problème.
Étape 3 : Contrôlez la lisibilité de votre disque dur externe sur l’écran
Le disque semble bien connecté, mais il refuse de s’afficher sur l’écran de votre Mac. Pour tenter de résoudre ce problème, voici la marche à suivre :
- Allez dans « Finder », puis cliquez sur « Général ».
- Vérifiez si la case « Disques externes » est bien cochée, dans le cas contraire-cochez-là.
- Allez ensuite sur l’onglet « barre latérale » et assurez-vous que la même case est bien cochée.
Si le disque dur externe n’apparaît toujours pas, passez à l’étape suivante.
Étape 4 : Faites monter le disque via l’Utilitaire de disque
Le disque externe semble bien reconnu par votre système d’exploitation macOS, mais il ne s’affiche toujours pas sur l’écran. Pour le faire monter :
- Allez dans « Finder », puis « Applications », puis « Utilitaires » et enfin « Utilitaire de disque ».
- Vous pouvez aussi (cela dépend des modèles MacBook) aller dans « Aller », puis sur « Utilitaires » et enfin sur « Utilitaire de disque ».
- Lorsque vous êtes sur « Utilitaire de disque », vérifiez dans la colonne de gauche si votre disque dur externe s’affiche dans la liste.
- Si c’est le cas, sélectionnez le disque et cliquer sur « Monter » (en anglais dans l’exemple ci-dessous).
Si le disque refuse toujours de monter, passez à l’étape suivante, car certains fichiers peuvent être endommagés.
Étape 5 : Réparez votre disque dur externe
Pour cela, il faut retourner sur « Utilitaire de disque ».
- Dans la barre latérale gauche, sélectionnez votre disque dur externe.
- Dans la barre horizontale en haut de la fenêtre, cliquez sur « Premiers secours » ou « SOS » (selon les modèles de MacBook).
- Laissez-vous guider par l’utilitaire pour réparer les fichiers endommagés.
Étape 6 : Contrôlez que votre disque est bien compatible avec macOS
Si le disque n’apparaît toujours pas sur l’écran, il est possible qu’il ne soit pas compatible avec votre macOS. Le format NFTS de certains disques est compatible Windows, mais sur Mac, il ne fonctionnera qu’en lecture seule. Dans ce cas, il faudra le reformater :
- Connectez votre disque dur externe à votre Mac.
- Ouvrez l’Utilitaire de disque.
- Sélectionnez votre disque dur externe.
- Cliquez sur l’onglet « Effacer » de la fenêtre.
- Une fenêtre s’ouvre et vous demande de renseigner les champs suivants : Nom, Format, Schéma :
- Pour le Nom : choisissez un nom pour votre disque
- Pour le Format : Sélectionnez le système de fichiers que vous préférez
- Pour le Schéma : Sélectionnez « Carte de partition GUID »
- Cliquez sur « Effacez » (ici « Erase »)
- Attendez un peu le temps que le processus de reformatage s’exécute.
- Lorsque l’utilitaire indique que le disque est prêt, vous devez normalement le retrouver dans le Finder.
Si malgré toutes ces étapes, votre Mac ne reconnaît toujours pas votre disque dur externe, faites appel à un professionnel de la réparation Mac. Il pourra également procéder à la récupération de données.
Et ça tombe bien, Cyber-Jay dispose d’une expertise et d’une expérience de 20 ans sur l’ensemble des produits de la marque Apple et sur tous les problèmes rencontrés :
- Réparation MacBook M1, M2, M3, M4
- Réparation MacBook Pro et MacBook Air
- Réparation iMac
- Réparation iPhone, iPad, iPod, Apple Watch
Apportez votre appareil et votre disque externe dans l’une de nos 2 boutiques de réparation Mac et nos techniciens trouveront une solution pour résoudre votre problème rapidement.
Vous avez perdu des fichiers durant cette procédure ? Cyber-Jay peut résoudre vos problèmes en effectuant une récupération de données.