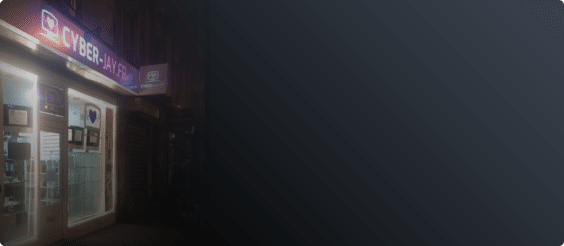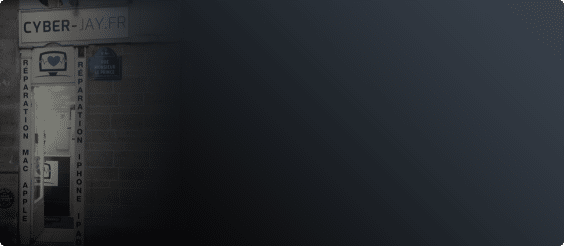Faut-il éteindre ou mettre en veille mon Mac ? Les bonnes pratiques
Lorsque vous observez un utilisateur de PC, avez-vous remarqué qu’il éteint son ordinateur chaque soir ? A l’inverse, la plupart des utilisateurs de Mac le laissent en veille et ne l’éteignent que rarement. Comment expliquer ces usages différents, et sachant cela, vaut-il mieux éteindre son Mac plus souvent plutôt que de le laisser en veille ? Cyber-Jay, votre expert en produits et réparation Mac à Paris, vous conseille sur les bonnes pratiques à adopter.
Sommaire :
- Mode veille ou arrêt complet : comment expliquer les différents usages entre Mac et PC ?
- Les bonnes pratiques pour gérer l’activité de votre Mac
- Comment gérer la suspension d’activité de votre Mac ?
Mode veille ou arrêt complet : comment expliquer les différents usages entre Mac et PC ?
Plusieurs facteurs peuvent expliquer pourquoi les utilisateurs de Windows éteignent complètement leur machine, tandis que les utilisateurs de macOS privilégient le mode veille.
Un mode veille optimisé pour macOS
Les ordinateurs Mac – iMac, MacBook Pro, MacBook Air – consomment très peu d’énergie lorsqu’ils sont en veille, leur conception est bien plus optimisée sur ce point qu’un PC.
A titre d’exemple, un MacBook Air utilisera environ 0,21 W en veille ; à l’échelle d’une année, il ne consommera que 0,77 kWh s’il est au repos (en veille) pendant 10h chaque nuit.
Sur PC, les options « veille », « veille prolongée » ou « veille hybride » ne sont pas très claires, les utilisateurs auront alors tendance à préférer l’arrêt complet du PC pour éviter toute mauvaise surprise.
Une maintenance automatique plus pratique sur Mac
Lorsqu’il est en mode veille, macOS exécute les tâches d’entretien, comme les mises à jour, les sauvegardes Time machine ou encore l’indexation Spotlight, notamment pendant les phases de veille prolongée, sans que cela ne gêne l’utilisateur.
A l’inverse, de nombreux PC ont besoin de maintenir leur ordinateur allumé pour exécuter ces tâches.
Une intégration matérielle et logicielle plus poussée sur Mac
Si les Mac sont réputés pour leur excellente gestion du mode veille, c’est aussi et surtout parce qu’ils sont conçus pour basculer très vite en mode veille, tout en restant connectés et réactifs. C’est d’autant plus le cas sur les Mac équipés de puces Apple Silicon (M1, M2, M2 et M4). Ainsi, ils consomment moins d’énergie, la gestion des cycles de batterie est optimisée et il y a moins d’usure des composants internes.
Apple contrôle de manière synergique les composants et le système d’exploitation macOS. Cette conception intelligente, rarement présente sur les PC, permet de conserver toute la réactivité de l’appareil à la sortie d’une veille prolongée. Sous Windows, les PC consomment davantage en veille et la sortie du sommeil manque de fluidité.
Les bonnes pratiques pour gérer l’activité de votre Mac
Bien que le chapitre précédent mette en avant les avantages du mode veille sur Mac, il convient d’adopter de bonnes pratiques en fonction de l’usage que vous en faites.
Éteignez et/ou redémarrez votre iMac ou MacBook de temps en temps
Si vous n’avez pas éteint votre Mac depuis longtemps, il est possible que vous constatiez une petite baisse de performances ou un léger ralentissement. Cela est dû au fait que votre processeur fonctionne en continu et peut saturer votre RAM. Ce phénomène existe principalement sur les anciens modèles et non sur les modèles équipés de puces Apple Silicon.
Quoi qu’il en soit, il est toujours bon de nettoyer de temps à autre votre RAM afin de débloquer éventuellement certaines applications.
- Sauvegardez votre travail en cours,
- Fermez toutes vos applications ouvertes,
- Éteignez votre Mac, puis rallumez-le.
Éteindre son Mac la nuit : bonne ou mauvaise idée ?
Comme nous l’avons vu dans le premier paragraphe, les Mac sont conçus pour alterner les cycles de veille et de mode actif avec efficacité.
Il est donc inutile de l’éteindre chaque soir. En revanche, il est conseillé d’éteindre son Mac environ une fois par semaine à la fin d’une journée de travail pour le mettre un peu au repos. Eh oui, les Mac aussi ont besoin de repos, même s’ils sont de très petits dormeurs.
Éteignez votre Mac si vous ne l’utilisez pas votre Mac durant plusieurs jours ?
Si vous partez en vacances et que vous n’utilisez pas votre ordinateur sur une durée prolongée, éteignez-le. Il ne sert à rien de conserver le mode veille aussi longtemps. Au-delà de 2/3 jours sans l’utiliser, il est préférable de l’éteindre.
Attention : si vous éteignez votre MacBook sur une période prolongée, ne laissez pas la batterie totalement chargée, ni totalement déchargée. Dans le premier cas, cela risque de réduire la capacité de votre batterie et donc sa durée de vie, et dans le second cas, la batterie risque de ne pas être capable de maintenir la charge. Veillez à ce que la batterie affiche un niveau de charge compris entre 20 % et 80 % avant d’éteindre votre appareil.
Privilégiez généralement le mode veille
Même s’il est conseillé de redémarrer son Mac de temps en temps, ou de l’éteindre lorsque vous absentez plusieurs jours, le mode veille doit être privilégié la plupart du temps. Pourquoi ? Parce qu’un Mac éteint et rallumé trop fréquemment consommera davantage d’énergie qu’un Mac alternant des cycles de veille et d’activité.
Par ailleurs, un iMac, MacBook Pro ou MacBook Air doté d’une puce Apple Silicon dispose d’un processeur ultra performant : il passera ainsi instantanément du mode veille au mode actif.
Comment gérer la suspension d’activité de votre Mac ?
Autant une seule manipulation permet d’éteindre son Mac, autant vous pouvez régler votre système pour contrôler le mode veille. C’est notamment très utile lorsque vous quittez votre bureau et que vous souhaitez préserver la confidentialité de votre travail.
Pour éteindre un Mac, rien de plus simple :
- Allez dans le menu pomme,
- Cliquez sur suspendre l’activité.
- Le Mac est éteint lorsqu’il est complètement noir.
- Sur un MacBook, ne fermez pas le capot avant d’avoir complètement éteint l’appareil.
Pour suspendre l’activité de votre Mac, la gestion du mode veille dépend de votre macOS. Nous allons prendre ici deux exemples : macOS Monterey 12 et macOS Ventura 13.
Si vous souhaitez connaître les procédures complètes pour chaque macOS, allez sur le support Apple « Définir les réglages de suspension d’activité et de réactivation pour un Mac ».
Gérer le mode veille sur macOS Monterey 12
- Allez dans le menu pomme
- Sur iMac : Cliquez sur « Préférences Système », puis sur « Économiseur d’énergie »
Sur un MacBook : Allez dans « Préférences Système », puis sur « Batterie »
- Cliquez sur « Alimentation » à gauche de la fenêtre
- Cochez la case « Suspendre dès que possible l’activité des disques durs »
- Faites glisser le curseur en haut de la fenêtre pour définir la durée de la veille
- La case « Empêcher la suspension d’activité automatique du Mac lorsque l’écran est éteint » doit être décochée.
- Lorsque votre ordinateur est sur secteur, vous pouvez activer la fonction Power Nap : cela activera automatiquement les sauvegardes Time Machine, les mises à jour iCloud, etc.
- Sur iMac : allez sur « Économiseur d’énergie », puis activez « Activer Power Nap »
- Sur MacBook : allez sur « Batterie », puis cochez la case « Activer Power Nap ».
Gérer le mode veille sur macOS Ventura 13
- Allez dans le menu pomme
- Sur iMac : Cliquez sur « Réglages du Système », puis sur « Économiseur d’énergie »
Sur MacBook : Cliquez sur « Réglages du Système », puis sur « Batterie »
- Activez le bouton « Suspendre dès que possible l’activité des disques durs »
- Retournez dans le menu pomme, puis « Réglages du système »
- Allez sur « Écran verrouillé »
- A droite de la ligne « Éteindre l’écran en cas d’inactivité », sélectionnez la durée souhaitée
- Lorsque votre ordinateur est sur secteur, vous pouvez activer la fonction Power Nap : cela activera automatiquement les sauvegardes Time Machine, les mises à jour iCloud, etc.
- Sur iMac : allez sur « Économiseur d’énergie », puis activez « Activer Power Nap »
- Sur MacBook : allez sur « Batterie », cliquez sur « options », puis choisissez une option dans le menu situé à côté de « Activer Power Nap ».
Si votre Mac est bloqué, que vous ne pouvez ni le mettre en veille, ni l’éteindre, n’hésitez pas à venir nous voir ! Nos techniciens experts en réparation Mac trouveront la cause de la panne et réglera rapidement votre problème.
Nous intervenons sur tout type de panne sur votre Mac. Découvrez l’ensemble de nos prestations de nos réparations Apple !