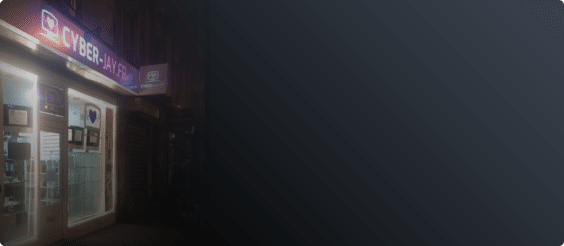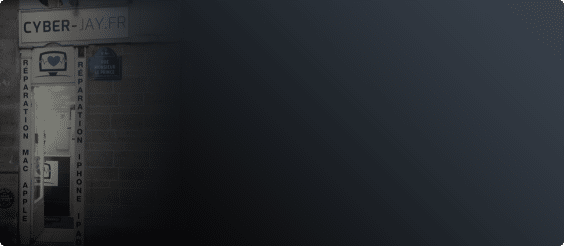Bientôt le printemps : triez, rangez et organisez vos dossiers sur votre Mac !
Enfin, le mois de mars est là, il annonce l’arrivée du printemps ! Et qui dit printemps, dit « allez hop, c’est l’heure du grand ménage » ! Il fait beau, on est motivé, et on sera tellement fier d’avoir fait le tri, aussi bien dans notre maison que sur notre Mac ou MacBook. Un Mac bien rangé, c’est l’assurance de mieux se concentrer sur son travail, de libérer de la mémoire et bien entendu, d’accéder facilement et rapidement à vos fichiers. Alors, comment s’y prendre ? Cyber-Jay, spécialiste de la réparation Mac, vous guide pas à pas.
Quelques bonnes pratiques pour bien gérer vos dossiers
Avant de vous montrer comment organiser votre ordinateur Mac, qu’il s’agisse d’un iMac, MacBook, MacBook Pro ou MacBook Air, voici quelques astuces très utiles pour organiser vos dossiers et fichiers.
- Tout d’abord, lorsque vous envisagez de travailler sur plusieurs fichiers, pour un même client par exemple, créez un dossier spécifique qui regroupera tous ces fichiers. Vous pourrez ensuite créer des sous-dossiers selon les missions à traiter.
- Nommez ensuite vos fichiers selon votre préférence : par date, par utilisation, par type…
- Ne dupliquez pas vos fichiers en plusieurs endroits de votre Mac. Si vous avez avancé sur l’un et que vous le recherchez, vous risquez d’ouvrir le fichier dupliqué d’origine non mis à jour. De plus, cela prend de l’espace inutilement.
- Ne conservez sur le bureau que les fichiers que vous utilisez régulièrement.
Et n’oubliez pas, chez Cyber-Jay, centre de réparation Mac à Paris, nous sommes à votre service pour nettoyer votre Mac en profondeur afin d’optimiser ses performances.
Étape n°1 : Organisez la présentation de votre bureau
Avec MacOS, il existe deux façons d’organiser votre bureau : par tri ou par piles. Vous pouvez, selon vos préférences, sélectionner votre type d’organisation.
- Allez sur une zone vide de votre bureau, puis faites un clic droit. Vous verrez apparaître les deux options : « organiser par pile » ou « trier par ».
- Le classement par tri propose plusieurs choix via un menu déroulant : par nom, par type, par dernière date de modification… A vous de voir ce qui vous convient le mieux.
Étape N°2 : Archivez ou supprimez les fichiers inutilisés
Ne conservez sur votre bureau que les fichiers que vous utilisez le plus souvent. Cela permet de réduire au maximum l’encombrement et d’y voir plus clair.
- Quant aux fichiers que vous n’utilisez plus, supprimez-les ou archivez-les sur une clé USB ou sur un disque dur externe.
- Si vous souhaitez tout de même conserver d’anciens fichiers sur votre bureau, classez-les dans un dossier « archives » en les organisant correctement pour les retrouver facilement.
- Mais d’une manière générale, supprimez tout ce qui vous ne servira plus.
Nous allons voir dans l’étape suivante comment nettoyer vos fichiers inutiles via l’option de MacOS.
Étape 3 : Réduisez l’encombrement avec MacOS
MacOS vous permet de nettoyer les fichiers inutiles grâce à l’option « Réduire l’encombrement ». C’est une pratique recommandée avant de procéder au tri de vos fichiers.
- Cliquez sur le menu « Pomme » en haut à gauche de votre écran, puis sur « A propos de ce Mac »
- Cliquez sur « Stockage », puis sur « Gérer »
- Cliquez ensuite sur « Réduire l’encombrement », puis sur « Passer en revue les fichiers » : vous verrez alors apparaître les fichiers par catégories :
- Fichiers volumineux
- Téléchargements
- Apps non prises en charge
- Conteneurs
- Navigateur de fichiers
- dont vous n’avez pas besoin.
Étape 4 : Fusionnez vos dossiers avec la fonction « Terminal »
Vous avez probablement des dossiers similaires sur votre Mac, qui peuvent prêter à confusion, lorsque vous recherchez un fichier. Pour éviter les erreurs, pensez à fusionner ces dossiers. Si vous suivez cette procédure, vous ne risquez pas d’écraser certaines données importantes.
- Allez dans la barre de recherche « la loupe » en haut à droite de votre écran et tapez « terminal ». Un écran va apparaître :
- Cliquez ensuite sur « Réduire l’encombrement », puis sur « Passer en revue les fichiers » : vous verrez alors apparaître les fichiers par catégories :
- Sur le petit carré gris, tapez « ditto » puis appuyez sur espace
- Glissez et déposez le dossier source que vous souhaitez fusionner dans la fenêtre, puis appuyez sur la touche « Retour »
En procédant ainsi, les fichiers contenus dans le dossier source qui ne sont pas présents dans le dossier de destination seront tous copiés dans ce dossier. Il vous suffira alors de supprimer le dossier source.
Étape 5 : Ajoutez un dossier dans les favoris du Finder
Si vous avez de nombreux dossiers / sous-dossiers, ne perdez pas votre temps à les rechercher. Il vous suffit d’ajouter les dossiers de votre choix dans le Finder.
- Cliquez sur Finder dans la barre latérale du bas et ouvrez une nouvelle fenêtre
- Sélectionnez le dossier que vous voulez insérer dans les favoris de votre bureau
- Glissez-le dans la barre latérale
Étape 6 : Rangez vos fichiers par ordre de priorité
Vous pouvez utiliser les Tags pour visualiser les fichiers prioritaires.
- Faites un clic droit sur le fichier que vous souhaitez taguer
- Choisissez le point de couleur approprié pour identifier l’importance du fichier.
- Vous pouvez renommer les points de couleur en créant des étiquettes personnalisées :
- Faites un clic-droit sur le rouge par exemple et renommez-le « Urgent », l’orange peut devenir « A faire », etc.
- Ensuite, pour accéder directement aux fichiers les plus urgents (en rouge par exemple) :
- Allez dans la barre latérale du Finder, puis cliquez sur « Rechercher… » et sélectionnez la couleur ou l’étiquette personnalisée.
Étape 7 : Utilisez la fonction « Dossiers intelligents » du Fonder
Il existe un moyen dynamique de regrouper vos fichiers.
- Faites un clic-droit dans la barre latérale du Finder, cliquez dans « Nouveau dossier intelligent »
- Vous verrez alors apparaître un menu déroulant qui vous propose d’accéder directement aux fichiers par type et par catégorie
Étape 8 : Libérez de l’espace en nettoyant le dossier Téléchargements
Lorsque vous téléchargez un fichier, celui-ci est automatiquement stocké dans le dossier « Téléchargements de votre Mac ».
- Soit il vous sera utile sur la durée et alors vous l’enregistrez sur votre bureau dans le dossier approprié
- Soit, vous n’en avez besoin que sur le moment et il n’a ensuite plus aucune raison d’être stocké.
Pour accéder au dossier, cliquez dans le menu du haut sur « Aller », puis sur « Téléchargements ». Il vous suffit alors de faire le grand nettoyage.
Nous espérons que ces quelques astuces vous aideront à optimiser l’utilisation de votre Mac et à mieux gérer l’organisation de votre travail au quotidien. Nous sommes également à votre disposition pour toute réparation MacBook.
Nous prenons également en charge la réparation Apple, quel que soit votre appareil et le type de panne que vous rencontrez.