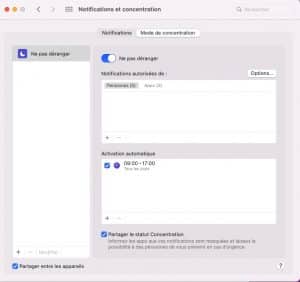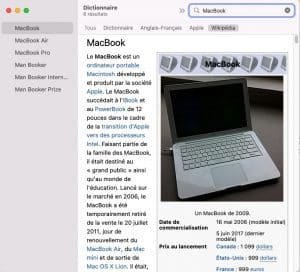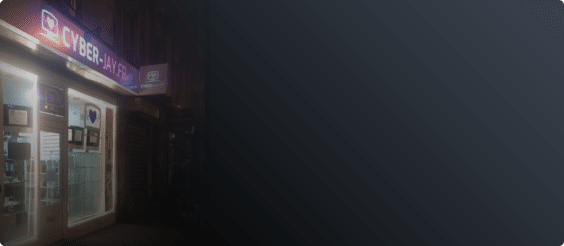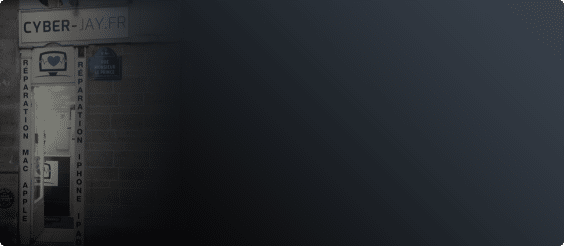Comment améliorer votre productivité sur Mac ?
Vous êtes l’heureux propriétaire d’un Mac, et pour cause, les ordinateurs Apple sont réputés pour leurs performances et leur fiabilité. Étudiant ou professionnel, vous avez la possibilité d’être plus productif en utilisant quelques réglages et raccourcis (également appelés « Hacks ») bien utiles.
L’expérience utilisateur est au cœur de la stratégie Google. Et si vous aussi, amélioriez votre propre expérience utilisateur sur votre Mac pour optimiser votre productivité ?
C’est ce que Cyber-Jay, expert en réparation Mac à Paris, vous propose dans cet article. Voici 9 astuces pour exécuter des tâches rapidement et travailler plus efficacement.
Restez focalisé sur votre travail avec le mode de concentration
Pour éviter d’être dérangé par des notifications intempestives durant votre travail, vous pouvez activer et configurer le mode de concentration.
- Allez dans « Préférences Système », puis cliquez sur l’icône « Notifications et mode de concentration »
- Cliquez sur « mode de concentration »
- Configurez vos paramètres
- Pour vérifier que le mode de concentration est bien activé, vous devez voir une petite lune en haut de votre écran, près de l’icône batterie.
Suivant les modèles de MacBook ou iMac, l’outil peut être présenté différemment et proposer des fonctionnalités plus avancées, mais le principe reste le même.
Vous avez besoin de conseils personnalisés pour plus de productivité ou d’une réparation sur MacBook M1, M2, M3 ou M4, n’hésitez pas à nous venir dans de nos deux boutiques à Paris.
Activez ou désactivez des applications au démarrage
Il est courant d’utiliser toujours les mêmes applications et dans ce cas, il serait bien pratique qu’elles s’ouvrent automatiquement au démarrage de votre Mac. A l’inverse, il est inutile de laisser certaines applications rarement utilisées s’ouvrir automatiquement. Pour cela :
- Allez dans « Préférences Système », puis dans « Utilisateur et groupes »
- Cliquez sur « Éléments de connexion » : vous verrez alors la liste des programmes de démarrage
Pour ajouter une application au démarrage :
- Cliquez sur le petit + qui s’affiche en bas à gauche des éléments pour ajouter une nouvelle application, vous verrez alors la liste des applis disponibles
- Sélectionnez votre application, puis validez en cliquant sur « ajouter »
Pour supprimer une application au démarrage :
- Sélectionnez l’application, puis cliquez sur le carré à droite pour la masquer
Un problème de démarrage ? Cyber-Jay vous propose une réparation sur MacBook M2, ou tout autre type d’ordinateur Apple pour qu’il redémarre au quart de tour.
Coupez des bribes de textes pour les réutiliser rapidement
Vous devez travailler sur un dossier qui nécessite de récolter un certain nombre d’informations. Plutôt que de multiplier les taches, comme ouvrir toutes pages web, les dossiers relatifs au dossier et rechercher à chaque fois l’information importante, enregistrez des passages que vous serez amenés à réutiliser. Pour cela :
- Sur une page web, ou dans tout autre document, sélectionnez la portion de texte qui vous intéresse, elle s’affiche alors en surbrillance.
- Cliquez sur le texte puis glissez-le sur votre bureau. Vous pouvez au préalable créer un dossier « Collecte d’infos » par exemple, pour stocker tous les extraits nécessaires.
- Lorsque vous élaborez votre propre document, il vous suffit de consulter rapidement votre dossier de collecte pour trouver rapidement l’information dont vous avez besoin.
- Il ne vous reste qu’à coller ce passage ou à le retravailler selon vos besoins. Inutile de sélectionner le texte extrait puis de le coller dans votre document, faites-le simplement glisser, il s’affichera automatiquement.
Insérez des emojis rapidement
Cela peut sembler dérisoire, mais de nombreux utilisateurs insèrent des émojis pour communiquer dans un mail. Même dans un message professionnel, l’usage d’émojis peut servir à humaniser votre propos. Tout dépend de votre interlocuteur bien entendu 😅. Pour cela, rien de plus simple :
- Placez votre curseur à l’endroit où vous souhaitez insérer l’émoji
- Appuyez simultanément sur « Control » + « Command » + la touche espace, et vous verrez apparaître la liste d’émojis.
- Sélectionnez votre émoji : vous pouvez passer par la case « catégorie » ou taper un mot-clé dans la barre de recherche pour aller plus vite.
- Il vous suffit alors d’insérer votre émoji et le tour est joué !
Vous pouvez utiliser cette fonction dans d’autres types de documents, mais cela ne fonctionne pas toujours, testez et voyez par vous-même.
Fini la capture d’écran intégral automatique, choisissez vos propres captures
Vous pouvez à l’aide d’une simple fonction, sélectionner tout l’écran ou la partie de l’écran dont vous avez besoin.
- Allez sur l’écran que vous souhaitez exploiter
- Appuyez simultanément sur « Control » + « Maj » + 5, et observer le menu en bas de la sélection automatique
- Il vous suffit de choisir le type de sélection et l’endroit où vous que vous souhaitez l’enregistrer.
H2 : Interagissez vocalement avec votre Mac avec la fonction « Contrôle vocal »
Eh oui, il est possible de dicter vos commandes directement, notamment pour :
- Découvrir les commandes que vous pouvez utiliser
- Naviguer sur le bureau
- Ouvrir et utiliser des applications
- Interagir avec votre écran
- Dicter et/ou modifier du texte, etc.
Pour savoir comment utiliser cette fonction selon la version de votre Mac, consultez la page « Utiliser les commandes de contrôle vocal » du support Apple.
Effectuez une recherche rapide sur internet
Cette fonction est très utile lorsque vous consultez régulièrement des sites pour votre travail ou vos recherches personnelles. Par défaut, votre navigateur mémorise l’url de votre dernière navigation sur un site fréquemment consulté.
Si vous recherchez un élément spécifique dans ce site sans avoir à le parcourir :
- Tapez dans la barre de recherche de votre navigateur le nom du site, suivi d’un espace et ajoutez le mot-clé de ce que vous recherchez sur le site.
- Par exemple, vous voulez des informations sur le paracétamol dans le Vidal : Tapez dans la barre de recherche : Vidal « touche espace » paracétamol
Travaillez avec un dictionnaire instantané
Vous êtes en train de lire un article assez pointu sur la physique quantique et certains mots vous échappent. Tout d’abord, rassurez-vous, nous sommes nombreux dans ce cas. D’une manière générale, si vous souhaitez avoir une assistance instantanée pour comprendre un mot difficile, vous pouvez ouvrir un dictionnaire avancé. Pour ce faire :
- Cliquez sur l’icône « Launchpad » en bas de votre écran (c’est l’icône avec des petits carrés multicolores)
- Ouvrez l’application « Dictionnaire »
- Saisissez le mot recherché et sélectionnez votre source préférée :
- Le dictionnaire
- Le Thesaurus
- Apple
- Wikipédia
En plus des définitions, vous pourrez trouver des synonymes, ou encore des articles Wikipédia, comme dans l’exemple ci-dessous.
Vous pouvez également personnaliser les sources du dictionnaire, en allant sur « Dictionnaire » dans le menu du haut, puis « Réglages » ou « Préférences ». Vous trouverez un grand nombre de dictionnaires dans de multiples langues.
Prévisualisez un fichier sans avoir besoin l’ouvrir
Vous souhaitez visualiser rapidement une photo, un texte, un doc Excel, PDF, PowerPoint ou tout autre contenu sur votre Mac, plus besoin d’ouvrir le fichier. Pour cela :
- Cliquez sur l’icône « Finder », puis cherchez votre fichier à l’aide de la barre de recherche
- Une fois trouvé, sélectionnez le fichier (cliquez une seule fois), puis appuyez sur la touche « espace »
- Vous verrez alors apparaître instantanément le contenu du fichier et pourrez le parcourir sans avoir à l’ouvrir
- Pour fermer la fenêtre de visualisation, deux possibilités :
- Soit, vous appuyez sur espace
- Soit, vous cliquez sur la croix en haut à gauche de la fenêtre
Grâce à cette fonctionnalité, vous pouvez travailler plus rapidement en évitant les recherches et ouvertures de fichiers chronophages. Qui dit gain de temps, dit productivité accrue !
Il existe d’autres outils pour gagner en productivité, mais avec ceux-ci, vous verrez déjà la différence !
Et n’oubliez pas que si vous avez le moindre problème sur votre ordinateur Mac ou autre appareil Apple, nous procédons à tout type de réparation : réparation batterie, clavier, écran, désoxydation…