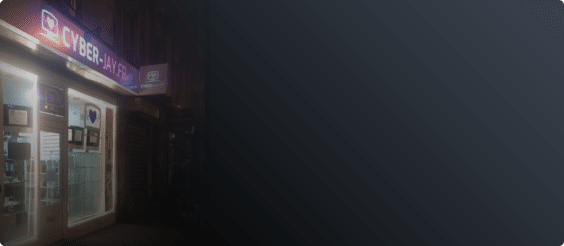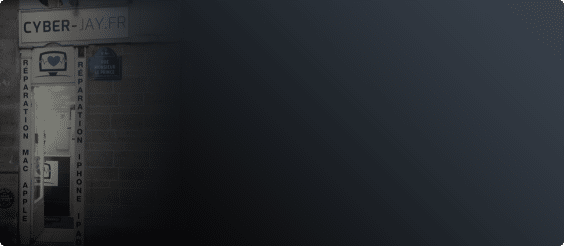Les meilleures pratiques pour effectuer vos sauvegardes sur Mac
Que vous l’utilisiez pour votre travail ou à titre personnel, votre Mac est un allié précieux qui contient toutes les données importantes pour le suivi de vos activités. Votre plus grande hantise : perdre des fichiers ou autres documents importants qu’il est parfois impossible de récupérer. Pour vous éviter d’avoir des sueurs froides, il est essentiel de sécuriser vos données en effectuant des sauvegardes régulièrement. Mais comment s’y prendre ? Cyber-Jay, expert en réparation Mac, vous présente les meilleures pratiques pour sauvegarder vos données. Time Machine, iCloud ou sauvegarde manuelle : découvrez comment procéder avec ces 3 solutions.
Sauvegardez vos données Mac avec Time Machine
Directement intégrée à votre Mac, Time Machine vous permet de sauvegarder automatiquement vos données sur une clé USB ou tout autre périphérique de stockage. Photo, musique, vidéo, documents, mails… Tout peut être stocké très facilement.
Grâce à Time Machine, vous aurez vos données en double : elles seront à la fois sur votre Mac et aussi sur le disque dur externe utilisé pour la sauvegarde.
1. Connectez votre périphérique de stockage à votre Mac
Avant de le connecter, choisissez-le bien. Il faut un support qui possède le double de la capacité de stockage de votre Mac.
- Si vous avez 120 Go de stockage sur votre disque interne (comme dans l’exemple ci-dessous), utilisez un support de 240 Go. Ce support peut être une clé USB, une clé Thunderbolt ou encore un disque dur externe.
- Connectez votre disque dur externe (ou autre support) à votre Mac en veillant à ce qu’il soit totalement vide. Il doit servir uniquement à la sauvegarde de vos données via Time Machine.
2. Effectuez une première sauvegarde Time Machine
- Allez dans « Préférences système », puis sur l’icône « Time Machine ».
- En bas de la fenêtre, cochez la case « Affichez Time Machine dans la barre de menus ».
- A gauche de la fenêtre, cochez la case « Sauvegarder automatiquement ».
- Choisissez votre disque de sauvegarde.
- Lorsque le disque est sélectionné, cochez sur la case « Chiffrez les sauvegardes ».
- Cliquez ensuite sur « Utiliser le disque ».
- Si c’est la première fois que vous effectuez une sauvegarde, cela peut prendre du temps, tout dépend du volume de données. Mais ensuite, ce sera beaucoup plus rapide, seuls les fichiers modifiés ou nouveaux seront intégrés à la sauvegarde existante. Time Machine effectue une sauvegarde automatique toutes les heures, vous n’avez rien à faire.
- Si vous souhaitez visualiser les informations liées à votre sauvegarde, il suffit d’aller en haut à droite de votre écran sur le symbole Time Machine. Vous verrez en grisé l’heure de la dernière sauvegarde.
- Laissez votre disque externe connecté à votre Mac pour que Time Machine puisse effectuer les sauvegardes régulièrement.
2. Effectuez une seconde sauvegarde Time Machine
Mieux vaut prévenir que guérir ! Si vous avez des données sensibles, que vous craignez de perdre votre premier disque, ou encore si vous perdez votre Mac avec le disque connecté, effectuez une sauvegarde sur un second disque dur externe. Vous serez beaucoup plus serein.
- Connectez ce 2ème disque dur dès que vous intégrez de nouvelles données importantes sur votre Mac. Mieux, connectez-le une fois par mois ou par quinzaine (selon vos usages) pour être sûr d’avoir une version à jour régulièrement.
- Allez sur la petite icône « Time Machine » à gauche de la batterie dans la barre de menu.
- Cliquez sur « Ouvrir les préférences Time Machine », puis sur « Choisir un disque ».
- Sélectionnez le deuxième disque.
- Cliquez sur « Utilisez ce disque ».
- Une fenêtre va s’ouvrir pour vous demander si vous souhaitez remplacer le 1er disque par celui-ci ou utiliser les deux. Sélectionnez sur « Utiliser les deux » (ici, c’est en anglais :-D).
Lorsque vous cliquerez sur l’icône Time Machine dans « Préférences Système », vous verrez que les deux disques durs sont bien liés avec les dates des dernières sauvegardes. Vos données sont alors parfaitement sécurisées et sauvegardées.
Sauvegardez vos données Mac sur iCloud
Ici, vos données sont stockées sur un serveur Apple intégré à MacOS pour les Mac et iOS pour les iPhone.
Vous avez aussi la possibilité de stocker vos données sur un autre Cloud : Google Drive, One Drive ou autre.
L’intérêt du stockage iCloud : vous avez accès à vos données n’importe où et elles peuvent se synchroniser sur plusieurs appareils.
- Cliquez sur « préférences système », soit par le menu (la pomme), soit dans la barre du bas.
- Lancez iCloud en cliquant sur votre nom, puis saisissez vos identifiants Apple si c’est la première fois que vous l’utilisez.
- Sélectionnez les données que vous souhaitez stocker sur iCloud en cliquant sur les cases correspondantes comme ci-dessous.
Sur les versions antérieures à MacOS Sequoia, cliquez directement sur iCloud Drive.
- Cliquez ensuite sur iCloud Drive en veillant à ce que la synchronisation soit activée.
- Activez les dossiers « Bureaux et Documents ».
- Tapez sur « OK ».
Sur les versions antérieures à MacOS Sequoia, cliquez directement sur iCloud Drive.
- Cliquez ensuite sur iCloud Drive en veillant à ce que la synchronisation soit activée.
- Activez les dossiers « Bureaux et Documents ».
- Tapez sur « OK ».
Sauvegardez vos données Mac manuellement
Pour ce faire, rien de plus simple :
- Connectez un support externe de stockage à votre Mac.
- Copiez les fichiers que vous souhaitez sauvegarder sur ce périphérique.
- Pensez à copier-coller régulièrement les fichiers mis à jour sur votre clé USB ou autre support de stockage.
Cette pratique est indiquée si vous n’avez que quelques fichiers ou dossiers à sauvegarder. Pour une sauvegarde complète, privilégiez Time Machine ou iCloud.
A présent, vous savez comment sauvegarder vos données sur iMac, MacBook Air et MacBook Pro. Sachez qu’il est également possible d’effectuer des sauvegardes sur iPhone et même de synchroniser vos données sur Mac et iPhone.
Cyber-Jay est à vos côtés pour tout type de réparation Apple
Si par malheur, le disque dur interne de votre Mac est défectueux, nos techniciens experts Cyber-Jay peuvent le remplacer par un disque SSD avec récupération de vos données.
N’hésitez pas à venir nous rendre visite dans l’une de nos deux boutiques de réparation Mac à Paris. Nous intervenons :
Sur tout type de produits Apple
- Réparation iPhone, iPad, iPod, Apple Watch,
- Réparation iMac,
- Réparation MacBook M4, M3, M2, M1 et modèles antérieurs (MacBook Pro et MacBook Air),
- Réparation Mac Mini.
Sur tout type de réparation Apple :
- Devis et diagnostics gratuits,
- Réparation de batterie MacBook,
- Réparation disque dur,
- Réparation de carte graphique,
- Réparation de carte mère,
- Réparation clavier Mac,
- Réparation écran,
- Et bien d’autres encore…