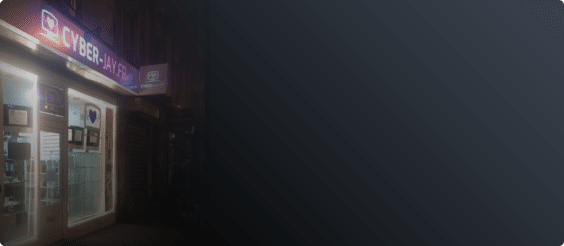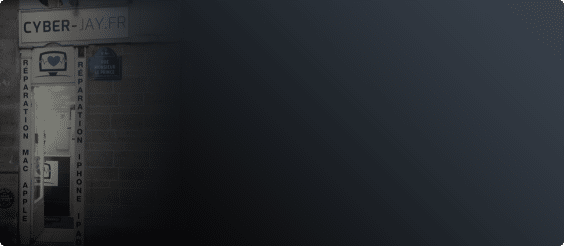Besoin de plus d’espace de stockage ou de performances, disque interne défectueux, disque dur saturé, ou tout simplement envie de s’offrir la dernière génération de Mac ? Le remplacement ou la remise à niveau de l’espace disque implique souvent de récupérer les données stockées dans votre ancien système. Pour savoir la technique de transfert de vos fichiers personnels dans un ancien disque MacOS ou dans un disque de sauvegarde Time Machine, vous pourrez vous servir de l’assistant de migration. Suivez ces étapes pour réaliser l’opération avec succès.
Première étape
Pour rappel, Apple a intégré à L’OS X du Mac l’outil de récupération de données Time Machine depuis la version OS 10.5 Leopard en 2007. Vous pourrez utiliser ce logiciel de sauvegarde de données pour sauvegarder et restaurer des fichiers dans le disque SSD de votre Macbook.
Pour effectuer cette opération, il suffit de connecter votre ancien disque dur MacOS ou Time Machine à votre Macbook. Au cas où aucune sauvegarde automatique de votre ancien SSD ne serait réalisée avant le changement de votre disque dur ou sa mise à niveau, vous devrez le placer dans un boîtier pour SSD externe. Cela permet de réaliser le transfert de vos données utiles facilement. Vous pourrez utiliser par la suite votre disque dur comme support de stockage externe.
Deuxième étape
Pour transférer des photos ou d’autres données stockées comme des documents, des applications ou des comptes utilisateurs dans votre ancienne solution de stockage vers votre nouveau disque dur, n’hésitez pas à exploiter l’assistant migration intégré dans votre Mac.
Commencez par démarrer votre ordi et cliquez sur l’application d’assistant de migration. Lorsque la fenêtre apparaît, sélectionnez « Suivant », si vous êtes prêt à lancer le processus de migration. Sachez que ce processus entraîne la fermeture automatique de toutes les applications ouvertes et votre déconnexion.
Troisième étape
Vous êtes maintenant sur l’application de l’assistant de migration. Trois options s’offrent à vous : « transfert depuis Mac, sauvegarde de Time Machine ou disque de démarrage », « depuis un PC fonctionnant sous Windows » ou « depuis un autre Mac ». Sélectionnez la première option « transfert depuis Mac, sauvegarde de Time Machine ou disque de démarrage » pour pouvoir démarrer le processus de migration. Puis, faites un clic sur « Suivant ».
Quatrième étape
Une fois l’assistant de migration lancé, l’outil vous donne un aperçu de tous les disques MacOS ou Time Machine connectés. Vous trouvez cette information en haut de l’écran de votre ordinateur portable.
Vous n’aurez qu’à choisir le disque qui contient les données que vous souhaitez récupérer. Puis, continuez par « Suivant ».
Cinquième étape
Si vous sélectionnez un disque Time Machine, l’assistant de migration vous donne accès à toutes les sauvegardes disponibles à être transférées vers votre Mac. À vous de voir laquelle d’entre elles vous est-utile. Ensuite, sélectionnez « Suivant ».
Sixième étape
Tout le contenu des disques et l’historique des fichiers disponibles s’affichent par la suite. Il suffit de choisir les données dont vous aurez besoin pour les transférer dans votre nouveau disque dur. Il arrive souvent qu’un nouveau mot de passe vous soit demandé pour le compte de votre nouveau disque dur. Il est également possible que l’assistant de migration vous exige l’ancien mot de passe du compte de votre ancien disque dur. Il suffit de le renseigner pour pouvoir continuer de transférer des fichiers vers un autre Mac. Après avoir sélectionné la sauvegarde à effectuer dans votre ancien disque SSD, cliquez sur « Suivant ».
Septième étape
Le transfert de fichier peut actuellement débuter. Quand il démarre, vous trouvez une barre de chargement qui contient tous les contenus que vous avez sélectionnés comme les fichiers et dossiers, les applications… Si votre Mac redémarre plusieurs fois au cours du processus de transfert, ne vous inquiétez pas, c’est normal. Lors que le transfert sur votre nouveau PC prend fin, une fenêtre indiquant « Migration terminée » apparaît.
Sachez que les transferts de gros fichiers volumineux peuvent prendre plusieurs heures. Les vitesses de transfert dépendent du volume des données à transférer.
Après avoir effectué la récupération et la sauvegarde, vous pourrez formater le disque dur de votre ancien espace de stockage. Il est possible de vous en servir en tant que système de stockage externe. Il suffit d’utiliser un boîtier pour SSD.
N’hésitez pas à faire appel à l’équipe de Cyber Jay qui dispose de plus de 15 ans d’expérience en réparation Apple. Nous pourrons réaliser le transfert des données vers un nouveau disque dans MacOS.
Pour tout autre type de réparation Apple, n’hésitez pas à nous contacter : réparation iPhone, réparation écran iPhone, réparation clavier Mac…