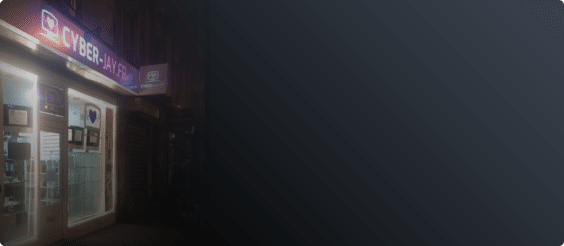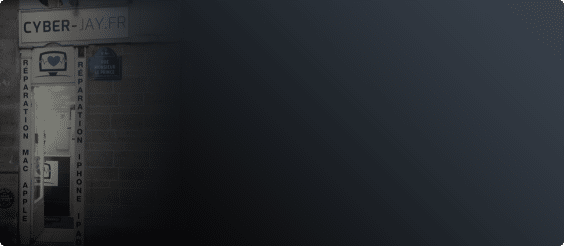Marre de recevoir tout le temps le satané message «Disque de démarrage saturé» sur Mac OS ? Ce n’est pas grave, l’espace disponible sur le disque dur de votre Macbook n’est plus suffisant. Il est tout à fait possible de remédier à ce problème pouvant occasionner une gêne d’utilisation de votre ordinateur portable comme la lenteur, le manque d’espace de stockage et le bug. Grâce à nos conseils, gagnez suffisamment d’espace de stockage disponible. Il suffit de bien gérer le stockage avec ces quelques gestes.
Faire le ménage, c’est essentiel !
Certes, votre Macbook Pro offre une capacité de stockage assez importante. Mais avec toutes les applis et les fichiers à sauvegarder dans le disque dur, c’est normal de vous retrouver parfois limité. Pour libérer de l’espace disque, après avoir vérifié l’espace occupé, nettoyer l’espace reste le premier geste à faire. Vous devez supprimer les fichiers qui prennent trop de place sur votre disque dur presque saturé. C’est le cas des :
- Fichiers inutiles
- Fichiers indésirables
- Fichiers temporaires
- Téléchargements
- Fichiers volumineux
- Anciennes sauvegardes d’iOS
- Doublons inutiles
- Fichiers de traduction
Pour récupérer de l’espace, il faut également supprimer les photos inutiles, effacer les données sans importance et vider la corbeille et les caches. Vous pourrez également gagner de la place grâce à la désinstallation des applis inutilisées. Il est possible de les réinstaller au temps voulu. N’hésitez pas à demander l’aide d’un professionnel pour supprimer ou désinstaller vos logiciels. Si vous ne souhaitez pas désinstaller ces fichiers, vous pouvez simplement les désactiver pour dégager l’espace de manière temporaire. N’oubliez pas non plus de compresser les fichiers volumineux.
Optimiser votre espace de stockage sur macbook, c’est une meilleure alternative !
Avez-vous besoin d’un espace de stockage important pour stocker vos données ? Si votre stockage interne ne vous suffit pas, nous vous proposons ces quelques solutions de stockage :
Le stockage dans le Cloud permet d’augmenter l’espace de stockage de votre Mac, sans devoir dépenser de l’argent avec l’achat d’un nouvel ordinateur portable Mac ou d’un disque dur externe. Pourquoi ne pas vous servir de ce système de stockage Cloud pour stocker les vidéos, les vieilles photos, les pièces ou les dossiers importants que vous ne voulez pas supprimer ? Vos données seront idéalement sauvegardées dans un espace sûr. Vous n’aurez ainsi à conserver sur votre disque dur que les fichiers très utiles.
L’installation d’un deuxième nouveau disque dur interne sur votre Mac est également envisageable pour profiter de plus d’espace. Faites appel à un professionnel des produits Apple pour installer votre nouvel espace disque.
Le disque dur externe permet également de remédier à la saturation de l’espace de stockage interne. Vous bénéficiez d’un espace de stockage suffisant. En plus, c’est facile de récupérer les données en cas de problème.
Les outils de stockage périphériques comme la clé USB et la carte-mémoire ou la carte SD constituent également de vraies alternatives pour avoir plus d’espace libre. Vous aurez ainsi accès à un espace de stockage supplémentaire.
Apple vous propose également quelques outils intégrés sur ses ordinateurs portables pour récupérer de l’espace. Il suffit de cliquer sur le Logo Apple, puis sur « A propos de ce Mac » et « Stockage ». Ensuite, choisissez l’option « Gérer ». Regardez à gauche de la fenêtre pour avoir une idée sur les différents éléments disponibles sur votre espace de stockage. Apple vous offre l’opportunité de supprimer les éléments les plus gourmands en place, en consultant les options disponibles sur cette rubrique.
Bien répartir l’emplacement de vos dossiers, c’est avantageux !
Un espace disque insuffisant peut également être lié à une mauvaise partition de vos données stockées. Il faut savoir archiver chaque fichier sur votre espace de stockage pour ne pas occuper trop de place. Il ne suffit pas de sauvegarder vos fichiers dans les tréfonds de votre Macbook Pro.
C’est tout un art qu’il faut apprendre.
Il faut partitionner vos dossiers pour un accès facile et un gain de place optimal. Vous pouvez les répartir dans les disques C et D, en bien séparant les documents des applications. Placez dans un même emplacement les fichiers de même catégorie. Vous pourrez, par exemple, archiver ensemble les fichiers textes, les fichiers image et vidéo. C’est également le cas pour les applis. Ce sera ainsi facile pour vous de remarquer les fichiers qui prennent trop de place.