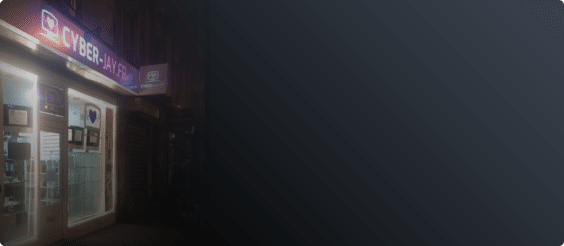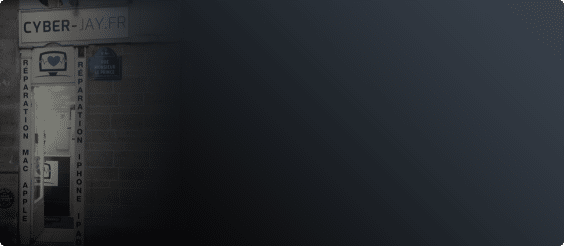Vous souhaitez synchroniser vos données iPhone sur votre MacBook (transférer des photos, des fichiers, des contacts…) ? Mais en branchant les deux appareils via un câble USB, votre ordinateur MacBook (MacBook Air, MacBook Pro) ne reconnaît pas votre iPhone. Il peut y avoir plusieurs explications et par conséquent plusieurs astuces pour résoudre ce problème. Cyber-Jay fait le point pour vous.
1ère étape : suivre les conseils préalables du support Apple
Avant d’aller chercher des solutions plus avancées à votre problème, ces quelques astuces proposées par le support d’assistance Apple permettent de résoudre simplement la situation. Suivez chacun de ces conseils, puis tentez de reconnecter vos deux appareils. Si rien ne se passe, rendez-vous au chapitre « 2ème étape : Mettre à jour iTunes et iOS ».
1. Vérifiez que votre iPhone est bien déverrouillé et affiche l’écran d’accueil
- Si votre iPhone affiche le message d’alerte « Faire confiance à cet ordinateur », déverrouillez votre appareil et touchez « Se fier ».
2. Débranchez tous les autres accessoires connectés via USB à votre MacBook
- Veillez à ce que seul votre iPhone soit connecté à votre Mac.
- Essayez de le brancher sur les différents ports USB pour vérifier si l’un d’eux fonctionne.
- Utilisez un autre câble USB pour voir si le problème ne vient pas du câble de connexion.
- Vérifiez également que votre connecteur Lightning est bien propre : avec un iPhone qui séjourne souvent dans les poches de veste ou de pantalon, des poussières peuvent facilement venir obstruer le port Lightning. Dans ce cas, effectuez un nettoyage doux, hors connexion, à l’aide d’une bombe d’air comprimé, en veillant à ne pas utiliser de solvants.
Attention : le port Lightning est un composant fragile, en cas de saletés à l’intérieur, il peut être préférable de vous adresser à un technicien Cyber-Jay pour effectuer un nettoyage rapide et efficace.
3. Connectez votre iPhone à un autre ordinateur MacBook
- Si le problème persiste sur un autre ordinateur Mac, cela signifie que le problème vient de votre iPhone. Dans ce cas, nous vous invitons à contacter un de nos experts Cyber-Jay pour résoudre votre problème rapidement.
Enfin, pour terminer, redémarrez votre MacBook et votre iPhone, puis tentez de les reconnecter. Si rien ne se passe, passez à l’étape suivante.
2ème étape : Mettre à jour iTunes et MacOS
Bien souvent, un simple redémarrage de l’ordinateur et de l’iPhone suffit à régler les problèmes de synchronisation des appareils. Mais si ce n’est pas le cas, il est fort possible que le problème provienne d’iTunes. C’est en effet par l’intermédiaire d’iTunes (ou iCloud), que s’établissent les synchronisations d’appareils.
1. Mettre à jour MacOS
Il est possible qu’une ancienne version d’iOS vous empêche de mettre à jour la dernière version d’iTunes. Si c’est le cas, suivez les instructions ci-dessous.
- Allez dans App Store et vérifiez en cliquant sur « Mises à jour » si une nouvelle version de MacOS apparaît.
- Si la mise à jour apparaît, cliquez sur « Mettre à jour ».
2. Mettre à jour iTunes
- Allez sur l’icône « App Store » dans la barre de menu située en bas de votre écran.
- Allez sur l’onglet « Mise à jour » en haut à droite de l’écran.
- Si une mise à jour iTunes est disponible, elle va apparaître sur l’écran.
- Si c’est le cas, cliquez sur « Mettre à jour ».
Nota : Que ce soit pour MacOS ou iTunes, si App Store n’affiche aucune mise à jour, cela veut dire que vos versions installées sont à jour.

3. Branchez votre iPhone à votre ordinateur MacBook
En principe, si le problème venait d’iTunes et que vous venez d’installer la dernière version, votre ordinateur devrait pouvoir reconnaître votre iPhone. Vous pouvez alors passer à l’étape suivante.
4. Activez les autorisations de confidentialité
- Lors de la connexion des deux appareils, votre iPhone va afficher un message d’alerte « Faire confiance à cet ordinateur ».
- Déverrouillez alors votre iPhone via code PIN, empreintes digitales ou FaceID.
- Appuyez ensuite sur « Se fier ».
- Si cela ne suffit, il faut alors réinitialiser les autorisations de confidentialité.
5. Réinitialisez les autorisations de confidentialité
- Allez dans « Réglages » sur votre iPhone, puis sélectionnez « Général ».
- Sélectionnez « Réinitialisez », puis « Réin. Localisation et confidentialité » (ou « emplacement et confidentialité »).

- Tapez votre mot de passe puis lancez la réinitialisation.
- Lorsque vous aurez réalisé cette étape, et que vous essayez de nouveau de connecter votre iPhone à votre MacBook, iTunes vous demandera alors de faire confiance à l’ordinateur.
- Déverrouillez votre iPhone puis appuyer sur « Se fier ».
En principe, à ce stade, iTunes va pouvoir effectuer les transferts de fichiers entre votre iPhone et votre ordinateur Mac. Si cela ne fonctionne pas, nous vous invitons à nous rendre visite dans l’une de nos boutiques Cyber-Jay. Un réparateur spécialisé en produits Apple pourra alors déceler l’origine du problème et procéder à une réparation rapide et sans rendez-vous.