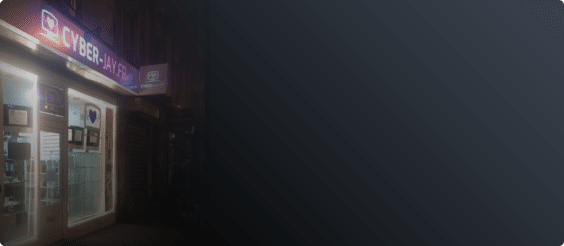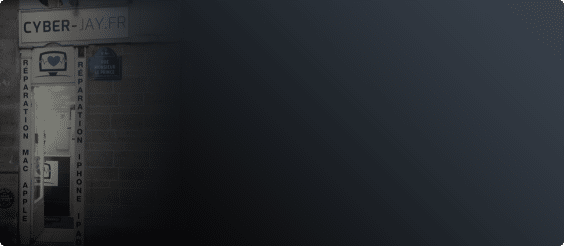Pourquoi Apple bloque les mises à jour sur certains Mac ? Explications et solutions.
De nombreux utilisateurs ayant acheté des Mac à des prix très élevés se retrouvent bloqués au bout d’un certain temps, car les dernières mises à jour MacOS ne sont plus compatibles avec leur appareil. Ils ne peuvent plus les installer et donc se voient privés de nouvelles fonctionnalités.
Dans notre centre de réparation Mac à Paris, nous rencontrons régulièrement ces utilisateurs frustrés et on les comprend ! Pourquoi est-il impossible d’installer certaines versions de MacOS qui ne sont plus supportés par Apple, seulement quelques années après l’achat d’un Mac flambant neuf ?
Voyons dans un premier temps comment effectuer une mise à jour classique si elle est encore disponible. Et si cela ne fonctionne pas, notre boutique de réparation Apple Cyber-Jay propose un patch qui peut forcer l’installation. Une solution très efficace pour conserver votre Mac avec un MacOS récent et vous éviter d’en acheter un neuf.
Pourquoi certaines mises à jour sont-elles impossibles à installer ?
Au bout de quelques années, Apple cesse le support des mises à jour. Cela oblige les utilisateurs à renouveler leur matériel, alors que leur Mac fonctionne parfaitement bien.
Résultat : de nombreux propriétaires de Mac se retrouvent bloqués avec une version obsolète et ne peuvent plus installer certaines applications.
Injuste, me direz-vous ? Oui, car c’est une manière détournée d’enjoindre les utilisateurs à acheter un nouveau Mac très régulièrement au rythme des nouveaux appareils mis sur le marché.
Voici quelques méthodes pour résoudre l’installation de la mise à jour
Vous tentez désespérément de mettre à jour votre système et l’opération finit toujours par bloquer. Dans ce cas, suivez ces différentes étapes pour tenter de débloquer le processus d’installation.
Vérifiez si votre Mac est compatible avec le système que vous souhaitez installer
Si vous voulez installer MacOS Sequoia ou MacOS Ventura par exemple, vérifiez sur le support Apple la liste des modèles Mac compatibles avec le système que vous voulez installer, qu’il s’agisse d’un iMac, MacBook Pro ou MacBook ou autre modèle.
Par exemple, MacOS Monterey est compatible avec ces modèles de Mac.
Pour tout autre MacOS, tapez dans la barre de recherche Google « Liste des appareils compatibles avec MacOS + le nom du MacOS souhaité ».
Tentez de relancer la mise à jour MacOS bloquée
Pour cela, redémarrez votre ordinateur. Ainsi, vous fermerez tous vos programmes, y compris la mise à jour bloquée.
- Appuyez sur le bouton d’alimentation en le maintenant enfoncé jusqu’à ce que votre Mac redémarre.
- Attendez une à deux minutes, puis redémarrez votre ordinateur.
- Tentez de relancer la mise à jour MacOS.
Si cela ne fonctionne pas, éteignez puis redémarrez votre ordinateur et passez à l’étape suivante.
Contrôlez l’état du système de votre Mac
Il est possible que la défaillance provienne d’Apple. Pour en avoir le cœur net, vérifiez l’état du système pour voir si tous les services Apple proposés sur votre mac sont opérationnels.
- Allez sur la page « État du Système » du site Apple.
- Parcourez les services et observez la ligne « Mise à jour de logiciels MacOS ».
- Si le voyant est vert, il n’y pas de problème chez Apple.
- Si le voyant est rouge, il faut attendre la résolution du problème par Apple.
Réinitialisez la NVRAM de votre Mac
Parfois, il suffit de réinitialiser la NVRAM : « Non Volatile Random Access Memory », que l’on peut traduire par « mémoire non volatile à accès aléatoire ». Elle pourrait permettre de débloquer l’installation d’une mise à jour MacOS. Voici comment s’y prendre :
- Éteignez votre ordinateur en maintenant votre doigt appuyé sur le bouton d’alimentation.
- Attendez quelques instants, puis redémarrez votre Mac.
- Dès que vous entendez le son reconnaissable du démarrage, appuyez simultanément sur les touches « Option + Command + R + P » en les maintenant enfoncées.
- Lorsque le son de démarrage se fait entendre à nouveau et que la pomme apparaît à l’écran, relâchez les 4 touches.
- Tentez alors d’effectuer la mise à jour MacOS et voyez si après cette réinitialisation de la NVRAM, cela fonctionne.
Toujours pas ? Passez à l’étape suivante.
Actualisez le processus d’installation des mises à jour système
Le problème peut venir de là. Si le processus bloque lors de la mise à jour, une actualisation peut faire en sorte qu’il fonctionne correctement jusqu’au bout. Voici comment faire :
- Lancez la mise à jour du MacOS qui va bloquer au bout d’un moment.
- Éteignez votre ordinateur, puis redémarrez-le. La mise à jour continue alors son exécution.
- Laissez faire, puis appuyez simultanément sur les touches « Command + L » pour contrôler l’état d’installation de votre MacOS.
Si cela bloque encore, passez à l’étape suivante.
Démarrez votre ordinateur en mode sans échec
Cette astuce permet d’utiliser le minimum de composants pour faire fonctionner votre système d’exploitation. En effet, il peut arriver qu’un composant défectueux ou encore une application endommagée entrave la mise à jour de votre système informatique. En cela, le mode sans échec peut être une solution.
- Éteignez votre ordinateur.
- Rallumez-le en appuyant sur le bouton d’alimentation mais aussi sur la touche « Maj » et maintenez-la enfoncée jusqu’à ce que le message « chargement des options de démarrage » s’affiche.
- Cliquez sur « Continuez en mode sans échec ».
- Cela va redémarrer automatiquement votre ordinateur.
- Il pourra alors exécuter la mise à jour du système MacOS jusqu’au bout.
Cela ne marche toujours pas ? Passez à l’étape suivante.
Démarrez votre ordinateur en mode récupération pour réinstaller votre MacOS
- Si vous possédez un Mac Intel :
- Démarrez votre Mac en maintenant les touches « Command + R » enfoncées jusqu’à ce que le logo Apple apparaisse.
- Si vous possédez un Mac équipé d’une puce Apple :
- Allumez votre ordinateur en maintenant le bouton d’alimentation enfoncé.
- Attendez que les options de démarrage s’affichent sur votre écran.
- Cliquez sur la « roue » puis cliquez sur « continuer ».
- Cliquez sur « Réinstallez macOS Sequoia » (c’est le cas de l’exemple ci-dessus, mais cela peut évidemment être un autre MacOS).
- Téléchargez la copie du MacOS sur votre Mac.
- Installez la nouvelle version de ce MacOS.
La solution Cyber-Jay pour forcer l’installation de votre MacOS
Vous avez essayé toutes ces techniques et vous ne parvenez toujours pas à installer la mise à jour de votre système d’exploitation ? Cyber-Jay pourrait bien vous sauver la mise.
Fort de ses 15 ans d’expérience, Cyber-Jay met toute son expertise à votre service pour vous proposer des solutions efficaces, quel que soit le problème auquel vous êtes confronté.
En l’occurrence ici, il s’agit de contourner les obstacles d’Apple pour débloquer une installation MacOS.
Nous utilisons un patch qui permet de « forcer » l’installation d’un système d’exploitation plus récent et qui n’est pas pris en charge par Apple.
Notre solution fonctionne pour tous les Mac de 2008 à 2017, à l’exception du MacBook Pro 15 pouces de 2011, car ce dernier pose un problème de compatibilité au niveau de la carte graphique.
Les avantages de la solution Cyber-Jay
- Votre Mac reste fonctionnel plusieurs années après l’arrêt du support officiel
- Vous pouvez installer et utiliser sans restriction des applications récentes
- Vous prolongez la durée de votre Mac ; cela vous évite d’en acheter un neuf.
Les limites et les précautions de cette solution
Le patch est très efficace mais il faut garder en tête ceci :
- Ce n’est pas une solution officielle, elle peut donc comporter quelques petits risques selon le modèle de votre Mac.
- Certaines fonctionnalités peuvent être limitées, comme Sidecar ou AirDrop sur les anciens modèles
- Il est impératif de faire une sauvegarde complète de vos données avant de tenter l’installation. Si vous ne l’avez pas fait en arrivant chez Cyber-Jay, nous pouvons nous en charger.
N’hésitez pas à venir nous rencontrer sans rendez-vous dans l’une de nos deux boutiques parisiennes ! Nous vous proposerons une solution pour résoudre votre problème, ainsi que tout autre type de panne sur votre appareil : réparation MacBook, réparation clavier Mac, réparation écran, batterie, clavier, réparation Trackpad Mac, etc.