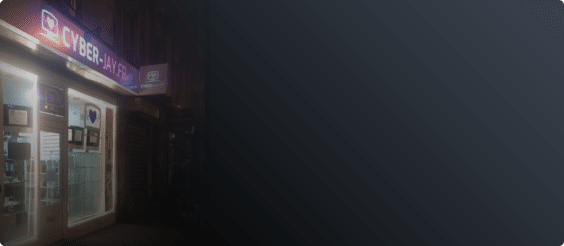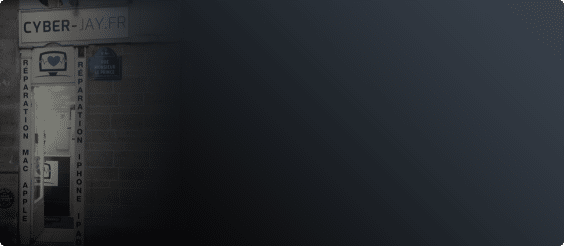Vous avez un dossier ultra urgent à imprimer pour une réunion de la plus haute importance, et vlan…, l’imprimante ne répond pas ! Pas de panique, quel que soit le témoin d’erreur qui apparaît lors de vos tentatives d’impression, il existe des solutions pour résoudre le problème. Cyber-Jay vous propose plusieurs astuces pour lancer correctement vos impressions sur votre MacBook ou tout autre appareil relié à iOS.
Quels types d’erreurs puis-je rencontrer ?
Un défaut d’impression peut avoir plusieurs causes :
- Votre imprimante n’est pas reconnue par votre ordinateur, il est impossible de la trouver dans vos préférences système -> Imprimantes et scanners.
- Le logiciel de votre MacBook (ou autre appareil Mac) est indisponible.
- Votre imprimante est reconnue par votre MacBook mais les impressions ne peuvent se faire en raison d’un problème de pilote.
Si vous rencontrez des problèmes d’impression directement liés à l’imprimante, consultez le mode d’emploi de l’appareil ou contactez directement le fabricant. Vous pouvez bien entendu également faire appel à nos techniciens Cyber-Jay pour diagnostiquer votre problème et le résoudre dans les plus brefs délais.
Cas de figure n°1 : votre imprimante est compatible avec AirPrint
Vous trouverez ici la liste des imprimantes compatibles avec AirPrint. Il s’agit de périphériques compatibles Apple qui vous permettent d’imprimer des documents sans avoir besoin d’installer des pilotes supplémentaires.
- Vérifiez que votre imprimante est connectée au même réseau wifi que votre MacBook. Pour cela, vous devez avoir un réseau wifi bien configuré avec son nom ou numéro SSID (inscrit sur la box par exemple) et son mot de passe.
- Si ce n’est pas le cas, redémarrez votre routeur wifi, puis relancez votre imprimante en rapprochant cette dernière de votre routeur.
- Si rien ne se passe, installez le dernier microprogramme du fabricant. Si la mise à jour date de plusieurs années, il est possible que le fabricant ne prenne plus en charge votre appareil. Dans ce cas, vous devrez très probablement utiliser une imprimante ou un routeur plus récent.
- Installez les dernières mises à jour MacOS de votre MacBook.
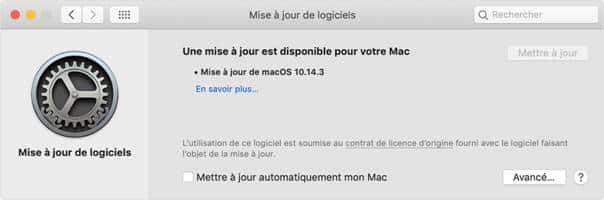
- Si vous ne parvenez toujours pas à lancer l’impression, réinitialisez le système d’impression en suivant ces instructions :
- Allez dans « Préférences système » puis dans « Imprimantes et scanners »
- Cliquez sur la liste des appareils en maintenant la touche « Ctrl » enfoncée
- Sélectionnez « réinitialisez le système d’impression » en maintenant la touche « Ctrl » enfoncée

Si votre imprimante est toujours inactive, n’hésitez pas à nous confier vos appareils afin de résoudre au plus vite le problème. Vous pouvez également contacter directement le fabricant de l’imprimante.
Cas de figure n°2 : votre imprimante n’est compatible avec AirPrint
Vous trouverez ici la liste des imprimantes non compatibles avec AirPrint. Il s’agit des modèles relativement anciens et/ou qui ne disposent pas de la technologie sans pilote.
- Si l’imprimante est connectée à votre MacBook à l’aide d’un câble USB, déconnectez l’appareil de votre Mac, puis éteignez l’imprimante.
- Installez ensuite les dernières mises à jour des logiciels disponibles pour votre MacBook.
- Reconnectez l’imprimante à votre MacBook à l’aide du câble USB.
- Allumez l’imprimante et patientez jusqu’à la fin du démarrage.
- Allez dans « Préférences système », puis dans « Imprimantes et scanners ».
- Sélectionnez votre imprimante qui doit normalement apparaître sur la liste, puis cliquez sur le bouton « + » situé sur l’écran en bas de la liste des appareils. Ainsi, votre imprimante sera reconnue par votre MacBook et vous pourrez lancer vos impressions.
- Si vous ne parvenez toujours pas à imprimer vos documents, redémarrez votre routeur wifi, puis relancez votre imprimante en rapprochant cette dernière de votre routeur.
- Si rien ne se passe, installez le dernier microprogramme du fabricant. Si la mise à jour date de plusieurs années, il est possible que le fabricant ne prenne plus en charge votre appareil. Dans ce cas, vous devrez très probablement utiliser une imprimante ou un routeur plus récent.
- Installez les dernières mises à jour MacOS de votre MacBook.
- Si vous ne parvenez toujours pas à lancer l’impression, réinitialisez le système d’impression en suivant ces instructions :
- Allez dans « Préférences système » puis dans « Imprimantes et scanners »
- Cliquez sur la liste des appareils en maintenant la touche « Ctrl » enfoncée
- Sélectionnez « réinitialisez le système d’impression » en maintenant la touche « Ctrl » enfoncée.
- Si le problème persiste, supprimez les gestionnaires d’imprimante déjà installés, en suivant ces instructions :
- Allez dans « Finder », puis cliquez sur « Aller » et sélectionnez « Aller au dossier ».
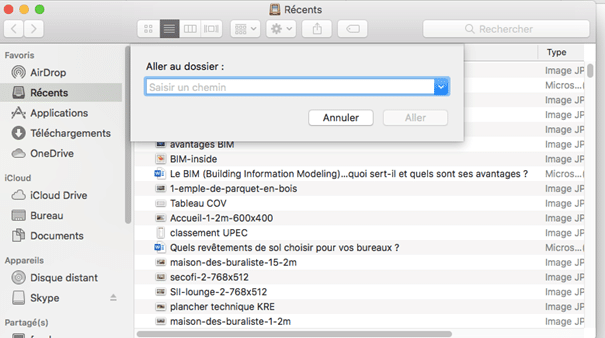
- Saisissez dans la fenêtre /Bibliothèques/Imprimantes/ puis cliquez sur « Aller ». Un dossier imprimante va alors s’ouvrir.
- Lorsque le dossier est ouvert, sélectionnez « Édition », puis « Tout sélectionner ».
- Sélectionnez tous les éléments du dossier « Imprimantes » puis collez-les dans un nouveau dossier en allant dans « Fichier », puis « Nouveau dossier ».
- Supprimez l’ancien dossier.
Si votre imprimante est toujours inactive, n’hésitez pas à nous confier vos appareils afin de résoudre au plus vite le problème. Vous pouvez également contacter directement le fabricant de l’imprimante.