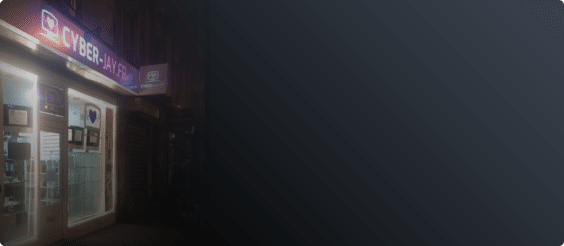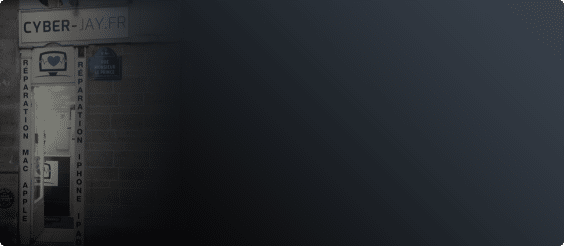Vous êtes l’heureux propriétaire d’un ordinateur Mac avec écran Retina (iMac, MacBook, MacBook Air, MacBook Pro) et souhaitez profiter à plein de ses fonctionnalités. Voyons quelles sont les caractéristiques de l’écran Retina en fonction de votre appareil et comment optimiser sa résolution.
Qu’est-ce qu’un écran Retina ?
Dire qu’un appareil Mac doté d’un écran Retina offre un plus bel affichage est certes un argument de poids, mais sur quoi s’appuie-t-il ?
Ce qui caractérise un écran Retina est sa résolution, à ne pas confondre avec sa définition.
Qu’est-ce que la définition d’un écran ?
La définition d’un écran correspond tout simplement à ses dimensions (par exemple, l’écran Retina d’un MacBook Pro 16 pouces aura une définition de 3072 x 1920 pixels, tandis qu’un écran Retina d’un MacBook Air commercialisé à partir de 2018 aura une définition de 2560 x 1600 pixels…) En somme, c’est la définition qui détermine le nombre total de pixels à l’écran, et de facto, la quantité d’information présente sur l’image affichée à l’écran.
Qu’est-ce que la résolution d’un écran ?
La résolution définit la densité des pixels de l’écran. Pour reprendre l’exemple cité plus haut :
- Un MacBook Pro 16 pouces avec écran Rétina de définition 3072 x 1920 aura une densité de 226 pixels par pouce (ou dpi, qui signifie « dot per inch », ou ppp soit « point (ou pixel) par pouce »).
- Un MacBook Air avec écran Rétina de définition 2560 x 1600 aura une densité de 227 pixels par pouce (ou 227 dpi ou 227 ppp).
Ce chiffre détermine le nombre de pixels par unité de longueur (en l’occurrence, le nombre de pixel par pouce, soit par 2,54 cm).
En résumé, la résolution qui détermine la densité de pixels à l’écran, et de facto, la qualité d’information présente sur l’image affichée à l’écran.
Rappelons qu’Apple a été l’un des premiers fabricants à proposer des dalles contenant le double de pixels par pouce pour assurer un affichage d’une plus grande netteté.
Jusqu’alors, les images affichées à l’écran pouvaient parfois sembler « pixellisées » et donc moins nette avec des textes pas toujours très lisses.
A quoi reconnaît-on un écran Retina ?
Lorsqu’au cours d’une utilisation normale, on ne peut pas distinguer les pixels à l’œil nu, on sait qu’on a affaire à un écran doté d’une bonne résolution et a priori, d’un écran Retina.
Jusqu’à 12 pouces, soit 30 cm, un œil normal (avec une vision de 10/10) ne peut pas distinguer les pixels individuels, tant ils apparaissent petits.
Évidemment, tout dépend de l’endroit où l’on se place pour regarder l’écran, plus on est loin et plus les pixels sembleront petits, mais d’une manière générale, une image parfaitement nette provient d’un écran doté d’une excellente résolution, et chez Mac, les écrans Retina ont cette fonction.
Quelles sont les caractéristiques des écrans Retina Apple ?
Tous les appareils Mac ne sont pas dotés d’écran Retina.
Voici un récapitulatif des caractéristiques des écrans Retina en fonction des modèles d’ordinateurs Mac (portables et fixes).
| Modèles |
Début de commercialisation |
Définition écran |
Résolution écran |
Capacité de prise en charge des couleurs |
| MacBook Pro |
| MacBook Pro 16’’ |
2019 |
3072 x 1920 px |
226 dpi |
Millions de couleurs |
| MacBook Pro 15’’ |
2012 (sauf MacBook Pro 15’’ mi-2012) |
2880 x 1800 px |
220 dpi |
Millions de couleurs |
| MacBook Pro 13’’ |
Fin 2012 |
2560 x 1600 |
227 dpi |
Millions de couleurs |
| MacBook Air |
| MacBook Air |
2018 |
2560 x 1600 |
227 dpi |
Millions de couleurs |
| MacBook |
| MacBook |
2015 |
2304 x 1440 |
226 dpi |
Millions de couleurs |
| iMac |
| iMac Pro 27’’ |
Tousmodèles |
5K 5120 x 2880
|
216 dpi |
Un milliard de couleurs |
| iMac 21,5’’ |
2015 (sauf iMac 21,5’’ fin 2015 et iMac 21,5’’ 2017) |
4K
4096 x 2304
|
219 dpi |
Un million de couleurs
(un milliard pour l’iMac 21,5’’ 2017 et plus) |
| iMac 27’’ |
2014et 2015 |
5K
5120 x 2880
|
216 dpi |
Un million de couleurs |
| iMac 27’’ |
2017 |
5K
5120 x 2880
|
216 dpi |
Un milliard de couleurs |
Comment améliorer la résolution de votre écran Retina ?
Lorsque vous utilisez un Mac pour la première fois, votre appareil enregistre par défaut une résolution considérée comme étant optimale pour votre écran.
Mais suivant l’usage que vous en avez, vous pouvez modifier cette résolution.
Changez la résolution de votre écran suivant l’utilisation que vous en faites
- Allez dans le menu Pomme
- Sélectionnez « Préférences Système »
- Allez dans « Moniteurs »
- Allez dans l’onglet « Moniteur », puis sélectionnez « à l’échelle »
- À vous de choisir entre les différentes résolutions (entre 4 et 5 choix) suivant la taille des images et des caractères que vous souhaitez voir s’afficher à l’écran.
- Par exemple, si vous utilisez plusieurs fenêtres et/ou applications en même temps, il est peut-être plus intéressant d’avoir une résolution plus faible pour permettre de tout afficher sur l’écran.
- A l’inverse, si vous avez besoin de voir les textes et les objets en grands sur l’écran, optez pour la plus grande résolution.
Utilisez le mode Bureau étendu pour un écran externe
Si votre appareil Mac est connecté à un écran externe, vous avez la possibilité de choisir une résolution spécifique pour chaque écran.
Dans ce cas, pour obtenir la liste des résolutions possible, appuyez sur la touche « option » (Alt) en même temps que vous sélectionnez l’option « À l’échelle » dans « Moniteurs ».
Effectuez une copie de l’écran intégré de votre mac sur l’écran externe
Dans ce cas, votre ordinateur optimise par défaut la résolution de l’écran sélectionné dans le menu local « Optimisé pour ».
Ainsi, soit vous optez pour le choix par défaut de l’appareil, soit vous préférez changer de résolution et dans ce cas, il vous faut sélectionner « À l’échelle » pour choisir parmi les différentes résolutions proposées.
Comment utiliser les apps avec un écran Retina ?
En général, les apps sont enregistrées en haute résolution, soit sur votre écran Retina ou votre écran externe haute résolution.
Or, certaines apps fonctionnent mieux ou uniquement en basse résolution, dès lors que son affichage vous semble anormal il est donc nécessaire de changer la résolution d’une app. Pour cela :
- Quittez l’app
- Ouvrez le dossier « Applications »
- Faites un clic droit sur l’app en question et sélectionner « Lire les informations »
- Cochez alors la case « ouvrir en basse résolution »
- Fermez la fenêtre et ouvrez de nouveau l’app
Comment utiliser l’assistant Boot Camp avec un écran Retina ?
L’assistant Boot Camp vous permet d’installer Windows 10 sur votre Mac, puis de basculer entre MacOS et Windows lors du redémarrage de votre Mac.
Or, il faut savoir que Boot Camp ne prend pas en charge les résolutions supérieures à 3840 x 2160.
Au moment de la prise en charge des logiciels Windows, votre Mac applique par défaut la résolution maximale, soit 144 dpi (ppp) ou un agrandissement de 150 %. Les éléments qui apparaissent à l’écran sont alors très petits et laissent beaucoup d’espace disponible. Pour ajuster le réglage de l’écran, vous pouvez aller dans la section « Affichage du panneau de configuration de Windows ».
Si vous avez des questions sur le fonctionnement de votre écran Retina, s’il présente des défauts d’affichage ou encore s’il vous semble défectueux, n’hésitez pas à contacter l’un de nos experts en produits Mac Cyber-Jay.