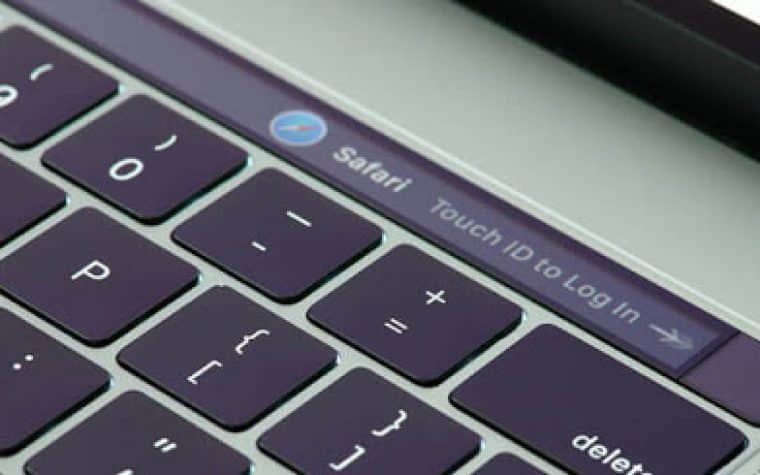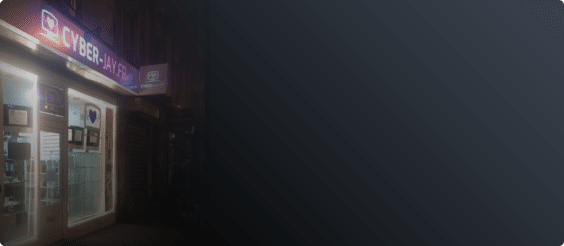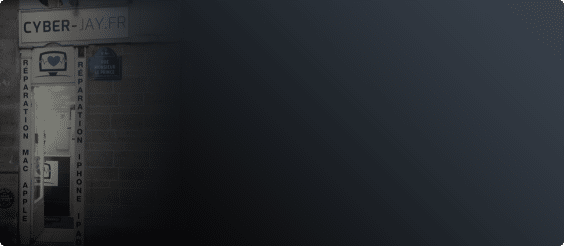Il peut arriver qu’un Mac refuse de s’éteindre correctement (iMac, MacBook Pro, MacBook Air). Dans cet article, vous saurez comment arrêter un ordinateur Mac dans les règles de l’art et surtout, quelles solutions existent pour résoudre un problème de Mac qui ne refuse de s’éteindre.
Voici comment éteindre un ordinateur Mac
De nombreux utilisateurs ont hélas tendance à éteindre leur Mac en appuyant longuement sur le bouton de démarrage. Or ce n’est pas la procédure normale pour éteindre correctement un ordinateur Mac. Voici ce qu’il faut faire :
- Allez sur la pomme en haut à gauche de votre écran
- Sélectionnez « Éteindre… »
- A ce moment-là, une fenêtre s’ouvre pour vous signaler que l’ordinateur va s’éteindre tout seul au bout d’une minute. Mais un bouton « Éteindre » s’affiche pour vous éviter d’attendre la fin du compte-à-rebours. Cliquez sur ce bouton en maintenant la touche « Cmd » enfoncée.
- Dès lors, si certaines applications étaient en cours d’exécution, l’ordinateur va vous demander si vous souhaitez sauvegarder les éléments sur lesquels vous étiez en train de travailler. Donc, bien entendu, sauvegardez votre travail.
- Lorsque toutes les applications et tous les logiciels sont bien fermés, votre ordinateur va s’éteindre normalement.
Si votre Mac bugue durant cette procédure d’arrêt, voyons comment s’y prendre selon les différentes causes possibles du problème.
Mac qui refuse de s’éteindre – Cause n°1 : une application bloque votre système d’exploitation
Vous étiez en train d’éteindre votre Mac et voilà qu’il refuse de poursuivre la procédure d’arrêt. Il est possible que cela vienne d’un document non enregistré ou encore d’une application (ou logiciel) qui s’est bloquée dans l’intervalle. Pour en avoir le cœur net, suivez ces quelques étapes :
- Allez dans la barre de Dock (en bas de votre écran) et observez s’il y ne reste pas une application qui semble rebondir sur elle-même.
- Si c’est le cas, allez sur l’application concernée, et cliquez sur « Enregistrer » dans la fenêtre d’alerte qui s’affiche pour chaque document non enregistré.
- Si cela ne suffitpas à poursuivre la procédure d’arrêt, il vous faut alors « forcer à quitter » l’application. Pour cela, allez sur l’icône de l’application concernée dans le Dock, et avec clic droit, sélectionner « Forcer à quitter ».

Il est possible que même en forçant l’arrêt, l’application reste bloquée. Dans ce cas, allez dans le moniteur d’activité pour comprendre ce qui est à l’origine du blocage.
Pour ce faire, allez dans Spotlight (la loupe en haut à droite de votre écran) et tapez « Moniteur d’activité » puis double-cliquez pour ouvrir le moniteur.

Allez dans la colonne « % Processeur », classez les éléments par ordre décroissant et observez si une application n’occupe pas 100 % du processeur, auquel cas, sélectionnez cette application, puis cliquez sur le bouton formant un « X » en haut à gauche du moniteur pour forcer la fermeture de l’application.
Conseil : si le problème provient d’une application qui bloque le système, pensez à mettre à jour votre système MacOS X en cliquant sur « Pomme », puis « Préférences système » puis « Mise à jour logicielle » ou allez dans « App Store » et cliquez sur « Mises à jour », vous verrez alors apparaître la liste des mises à jour proposées.

Si malgré tout, le problème persiste, passez à l’étape suivante.
Mac qui refuse de s’éteindre – Cause n°2 : un périphérique empêche l’arrêt de votre Mac
Pour savoir si le problème vient de là, débranchez tous les périphériques connectés à votre ordinateur Mac excepté la souris. Pensez également à éjecter les lecteurs externes en les glissant dans la corbeille avant de les extraire. Si malgré ces précautions, votre ordinateur Mac refuse toujours de s’éteindre, passez à l’étape suivante.
Mac qui refuse de s’éteindre – Cause n°3 : votre Mac est lui-même bloqué
Si vous constatez que le curseur de votre souris est figé, le problème vient peut-être du système d’exploitation. Dans ce cas, n’ayant pas la main sur le curseur pour guider vos actions, procédez comme suit :
- Appuyez sur le bouton d’alimentation en maintenant la touche enfoncée quelques secondes. Vous verrez alors une fenêtre s’afficher vous demander de choisir entre ces 3 options :
- Mettre en veille
- Redémarrer
- Éteindre
- Si vous ne voulez pas voir cette fenêtre s’afficher, tentez de forcer votre Mac à s’éteindre. Il existe deux manières de procéder :
- simultanément sur « Ctrl » + bouton d’alimentation (ou sur certains modèles, appuyez sur le bouton « Éjecter » + bouton d’alimentation.

Si cela ne fonctionne pas, essayez l’autre méthode :
- Appuyez sur le bouton d’alimentation en maintenant la touche enfoncée jusqu’à ce que l’écran de votre ordinateur Mac devienne tout noir. Si le voyant d’alimentation s’éteint en faisant ou non un petit bruit sec, cela signifie que votre ordinateur est bien éteint.
Attention : il est déconseillé d’utiliser ces méthodes trop souvent, car cela pourrait finir par endommager votre système d’exploitation. Si les problèmes d’arrêt de votre ordinateur se multiplient, il est préférable d’explorer la cause exacte du problème pour trouver la solution adaptée plutôt que de forcer systématiquement l’arrêt de l’appareil.
Par ailleurs, lorsque vous forcez votre Mac à s’éteindre, attendez toujours au moins trente secondes avant de le redémarrer.
Si malgré ces différentes procédures, votre Mac ne parvient toujours pas à s’éteindre correctement, nous vous conseillons de nous contacter ou de venir directement dans l’une de nos boutiques Cyber-Jay avec votre appareil. Un technicien, expert en produits Apple, examinera votre ordinateur et après un diagnostic gratuit, il pourra effectuer la réparation idoine dans les meilleurs délais.